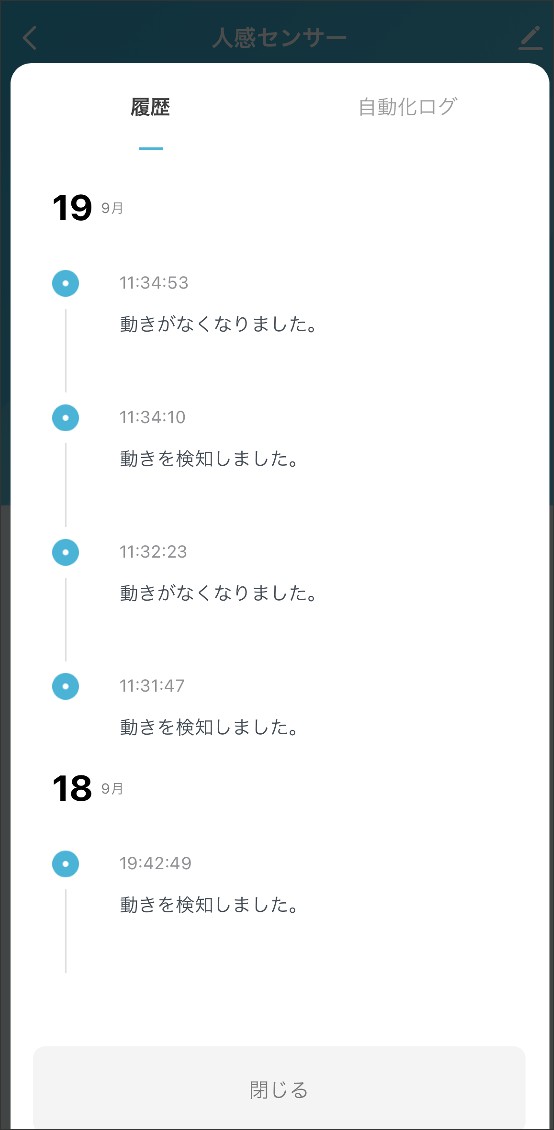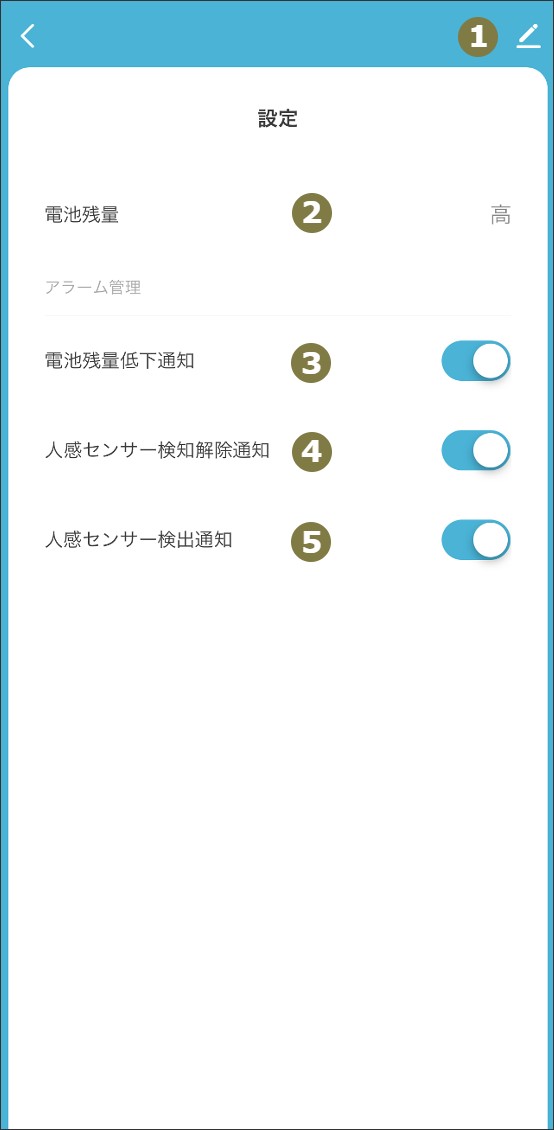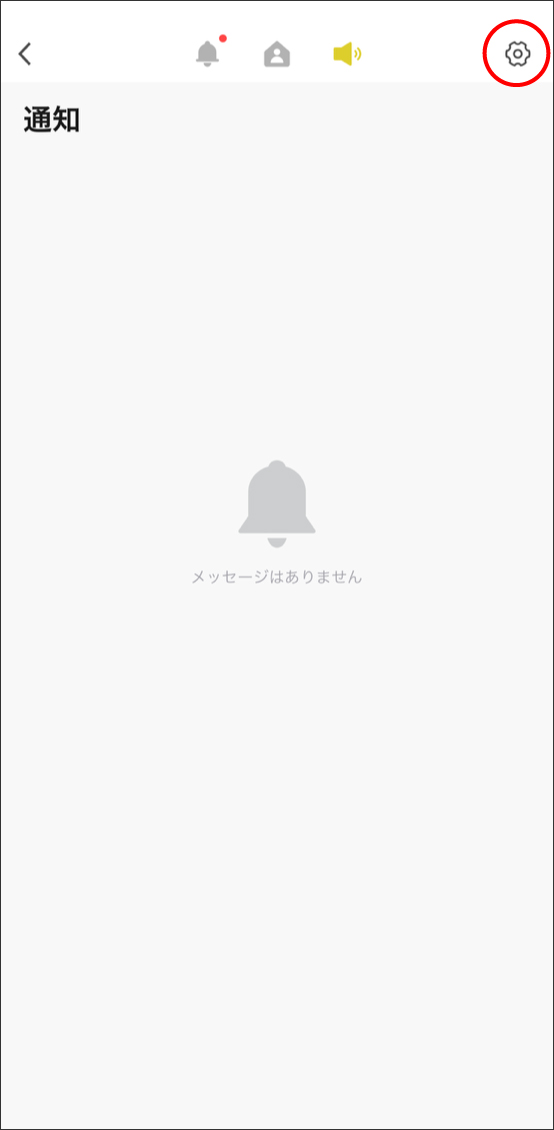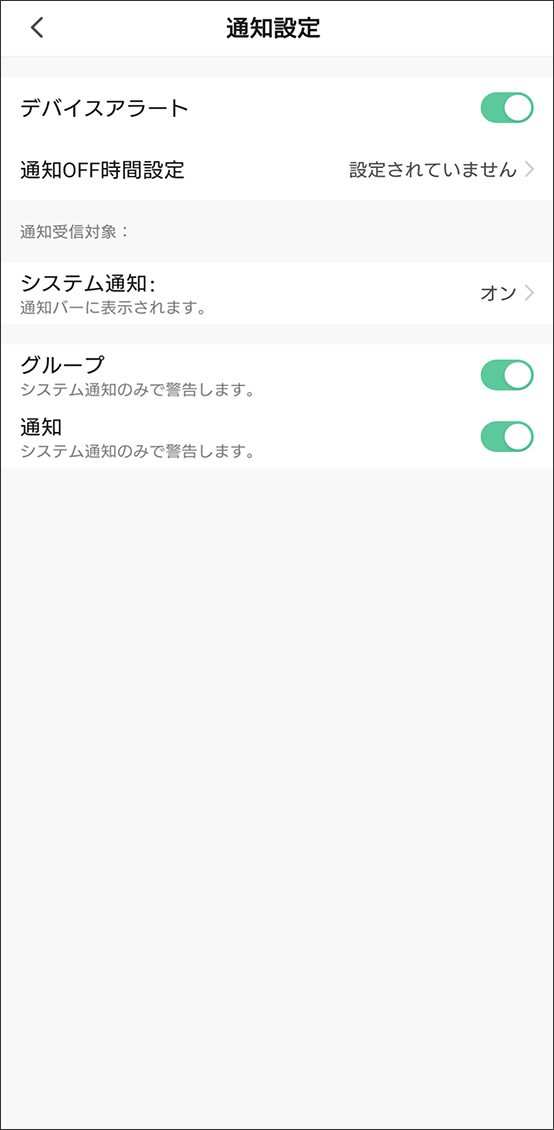アプリホーム画面
-
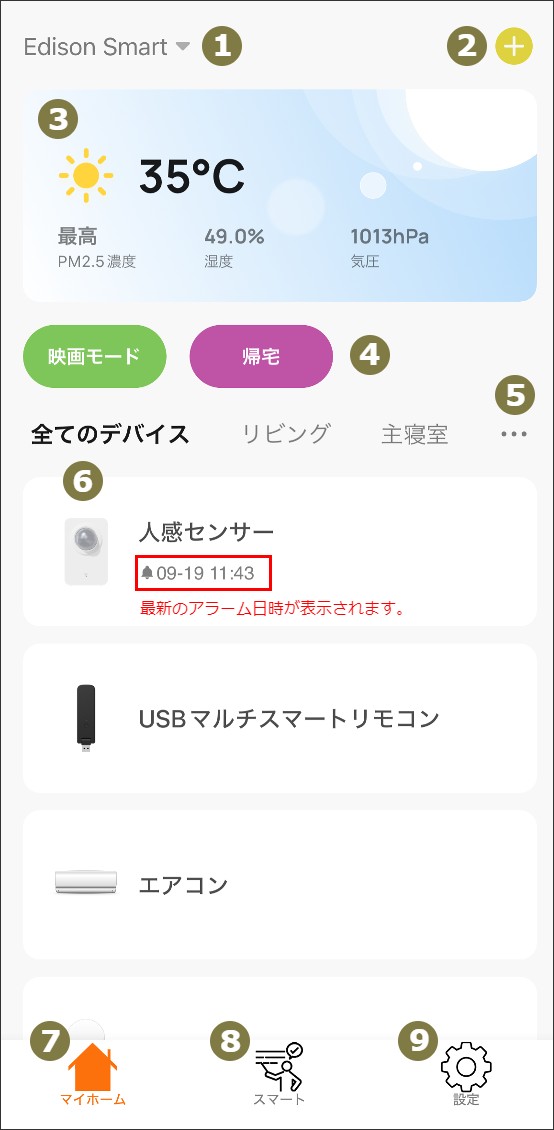
❶ホームグループの名称アプリフッターの「設定」→「グループの管理」からホームグループ設定・名称変更が可能です。
❷デバイスを追加
新規デバイスを追加できます。
❸気象情報
ホーム名称を設定し、位置情報を許可にするとその地域の気象情報が表示されます。
❹「シーン」ショートカット
登録した「シーン」が表示され、このボタンから「シーン」の操作が可能です。
❺ルーム、デバイス管理
デバイスが登録されている部屋を選択できます。「…」からデバイスの並び替えやルーム管理ができます。
❻デバイス一覧
登録されているデバイスが表示されます。タップするとデバイスの操作画面が表示されます。
❼マイホーム
アプリのホーム画面を開きます。
❽スマート
「自動化」「シーン」を設定できます。
➡シーン・自動化の設定方法はこちらから❾設定
アプリの詳細設定・ヘルプを確認できます。
人感センサーの操作画面
-
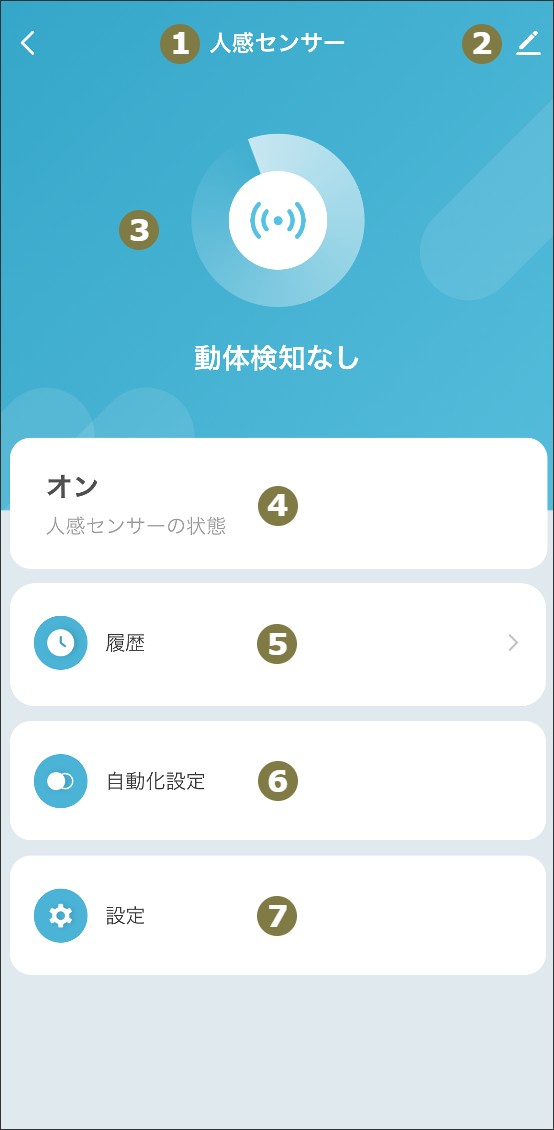
❶デバイス名デバイス名は❷の「ペンマーク」より変更可能です。
❷詳細設定
デバイス名の変更、デバイス情報(MACアドレスや仮想IDなど)、デバイスの共有(Edison Smartアカウントへの共有)、グループ作成、FAQ、デバイスの削除などができます。
❸動体検知状況
動きを検知したときは「動きを検知中」、動きがないときは「動体検知なし」と表示されます。
❹ネットワーク接続状況
デバイスがオフラインの場合、オフラインになってから24時間後に「オフライン」と表示されます。
❺履歴
過去7日間の検知履歴が記録されます。
❻自動化設定
右下の「+」をタップすると、人感センサーをトリガーにした自動化設定ができます。また設定した内容を確認できます。
❼設定
電池残量の確認や通知設定ができます。
①詳細設定
「❷詳細設定」と同じページが開きます。
②電池残量
電池の残量を「低・中・高」で確認できます。
③電池残量低下通知
電池の残量が少なくなると通知する設定。
④人感センサー検知解除通知
動体を検知後、35秒以内に新たな動きが検知されなければ、検知解除の通知が届きます。35秒以内に再度動きが検知された場合、通知は延長されます。通知が不要な場合は、設定を無効にしてください。
⑤人感センサー検出通知
動体を検知すると通知が届く設定です。ただし、検知後35秒以内に新たな動きがあった場合は通知はされません。通知が不要な場合は、設定を無効にしてください。
-
 ヒント
ヒント
人感センサーの検知をスマートフォンにポップアップ通知をするには、下記の2点を設定してください。
【1】アプリの通知設定で「アラーム」通知を有効にする。
【2】スマートフォン本体の設定から、「Edison Smart」アプリの通知を許可に設定する。
【1】アプリの通知設定で「アラーム」通知を有効にする。
①アプリフッターの「設定」から「メッセージセンター通知」をタップ。
②右上の歯車マークをタップする。
③アラーム通知をONに設定する。
通知をOFFにしたい時間帯がある場合は、その下の「通知OFF時間設定」で登録する。
(例 21時~翌日8時までは通知をOFFにするなど)
【2】スマートフォン本体の設定から「Edison Smart」アプリの通知を許可に設定する。
詳細設定
-
操作画面右上の「ペンマーク」をタップすると詳細設定ができます。
-
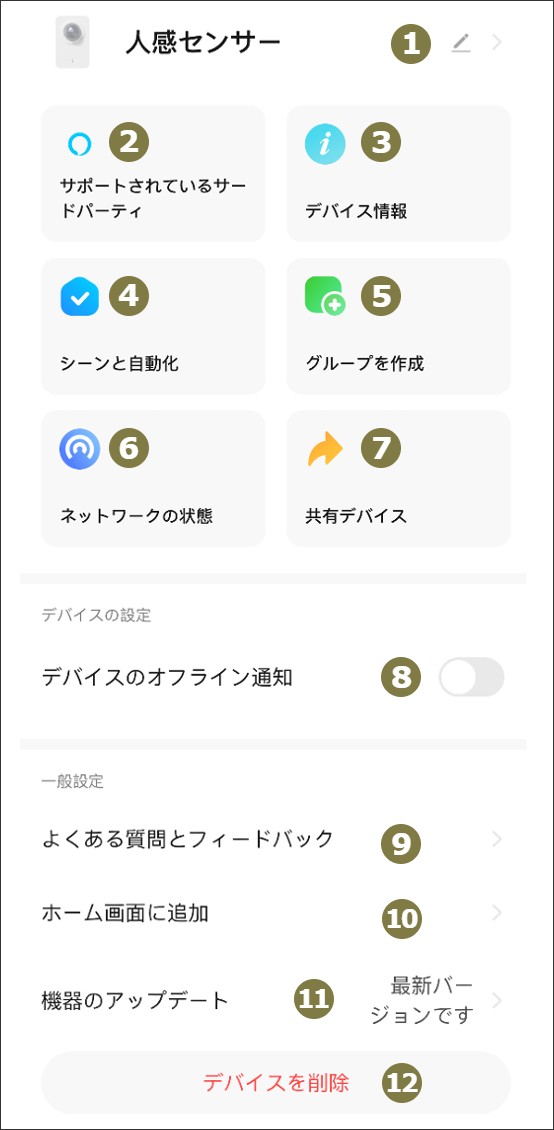
❶デバイス名・アイコン変更デバイス名やアイコン画像を変更できます。
❷サポートされているサードパーティ
各アイコンをタップすると、EdisonSmartアプリとのリンク状況を確認できます。
❸デバイス情報
デバイスIDやMacアドレスなどを確認できます。※Macアドレスの確認には一度デバイス登録をする必要があります。
❹シーンと自動化
設定しているシーンや自動化を確認できます。
➡シーン・自動化の設定方法はこちらから❺グループを作成
複数の人感センサーを登録している場合、グループ化することが可能です。
❻ネットワークの状態
Wi-Fi信号強度、ネットワーク環境を確認します。
※電池式でご使用の場合、電池寿命を延ばすために省電力モードとなります。省電力モードでは必要なタイミングでのみWi-Fi接続をおこなうため、Wi-Fi信号強度を確認しても「ネットワークの状態が悪い」と表示されます。
❼共有デバイス
登録したデバイスを別のEdison Smartアカウントユーザーに共有できます。
❽デバイスのオフライン通知
デバイスが30分以上オフラインになった場合にリマインダーが通知されます。
❾よくある質問とフィードバック
FAQの確認や、お問い合わせが可能です。
❿ホーム画面に追加
スマートフォンやタブレットのホーム画面にデバイスのショートカットを作成できます。
⓫機器のアップデート
ファームウェアの更新があった際にここから最新の状態にアップデートします。
⓬デバイスを削除
デバイスの登録を削除します。
Edison Smartアプリからデバイスを削除しても、デバイス内の情報は保持されるため、再登録すると以前に設定したデバイス名やアイコンが表示されます。(ただし、設定していたシーンや自動化は解除されます。)
【工場出荷時の状態に戻す】
デバイス内の情報を工場出荷時の状態にリセットし、Edison Smartアプリからもデバイスを削除します。
AlexaやGoogle Homeなどのサードパーティと連携している場合、デバイスはアプリに表示され続けますが、オフラインやサーバーの応答なしと表示され、操作エラーが発生します。その場合は、AlexaアプリやGoogle Homeアプリからデバイスを削除して再登録してください。