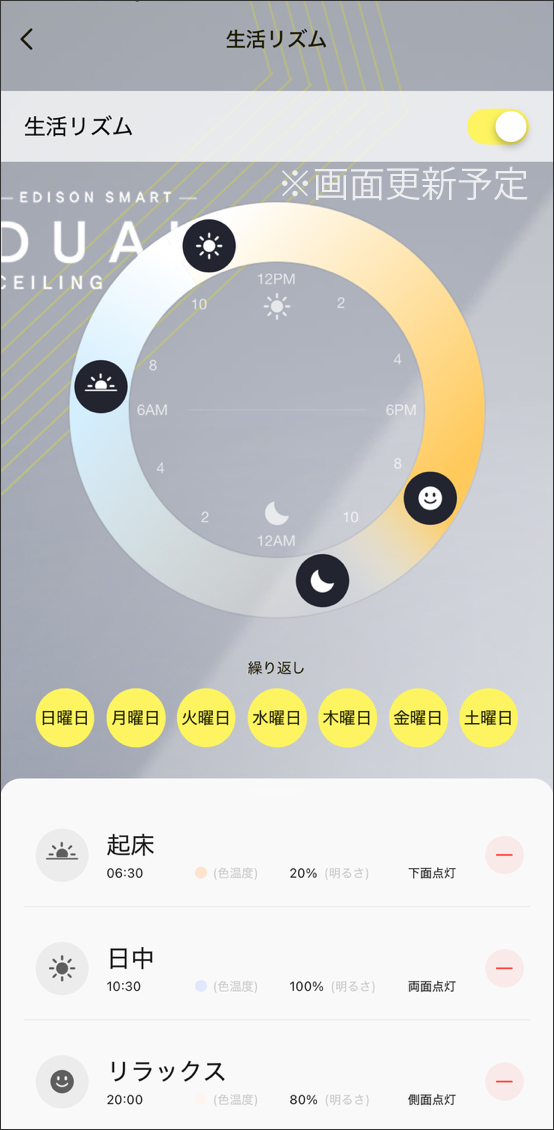アプリホーム画面
-
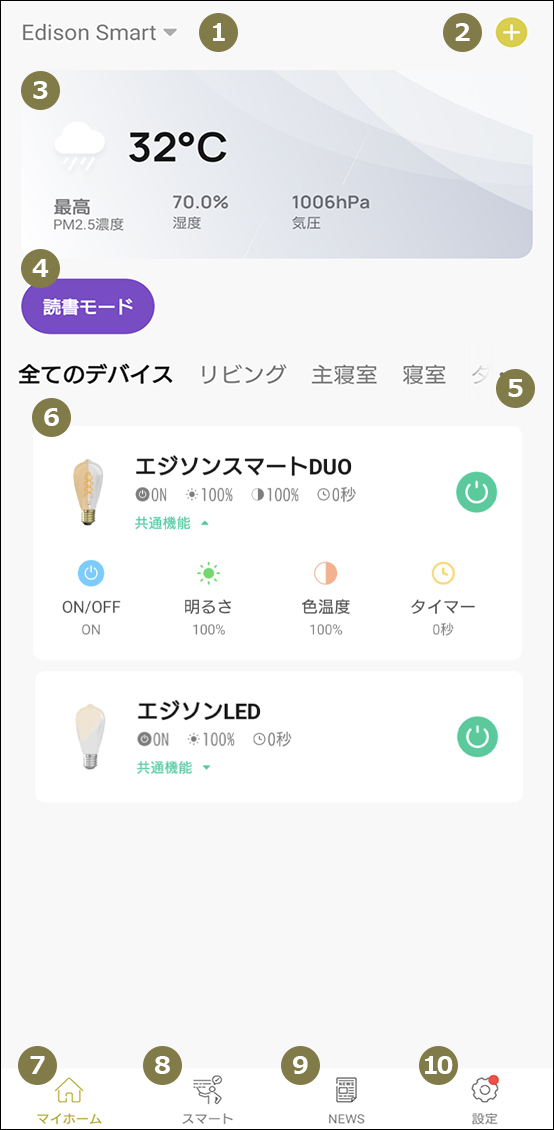
❶ホームグループの名称アプリフッターの「設定」→「グループの管理」からホームグループ設定・名称変更が可能です。
❷デバイスを追加
新規デバイスを追加できます。
❸気象情報
ホーム名称を設定し、位置情報を許可にするとその地域の気象情報が表示されます。
❹「シーン」ショートカット
登録した「シーン」が表示され、このボタンから「シーン」の操作が可能です。
❺ルーム、デバイス管理
デバイスが登録されている部屋を選択できます。「…」からデバイスの並び替えやルーム管理ができます。
❻デバイス一覧
登録されているデバイスが表示されます。タップするとデバイスの操作画面が表示されます。「共通機能」を使用すれば操作画面を開かなくても電球のON/OFFや調光(DUOシリーズのみ冷暖調色)が可能です。
❼マイホーム
アプリのホーム画面を開きます。
❽スマート
「自動化」「シーン」を設定できます。
➡シーン・自動化の設定方法はこちらから❾NEWS
アプリのアップデート情報や、新商品・セールの情報などがアップされます。
❿設定
アプリの詳細設定・ヘルプを確認できます。
エジソンバルブLEDスマートの操作画面
-
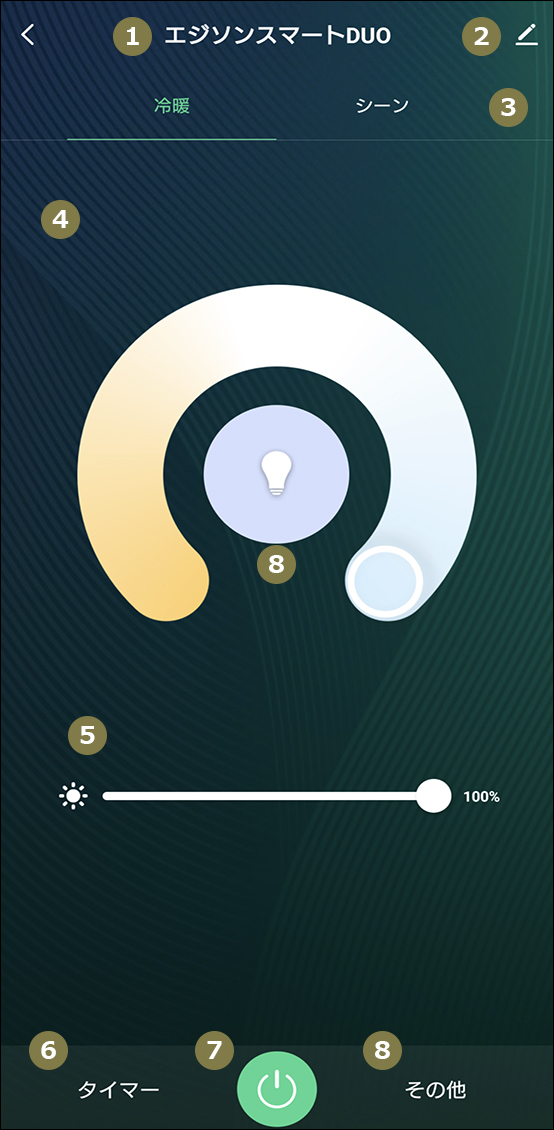
❶デバイス名デバイス名は❷の「詳細設定」より変更可能です。
❷詳細設定
デバイス名の変更、デバイス情報(Macアドレスや仮想IDなど)、デバイスの共有(Edison Smartアカウントへの共有)、グループ作成(※照明カテゴリのみグループ化設定可能)、FAQ、デバイスの削除などができます。
➡詳細設定についてはこちら❸シーン
生活シーンに合わせて電球の明るさの設定ができます。また、フラッシュ点灯やグラデーション点灯など様々な点灯パターンの設定も可能です。
❹調色スライダー
電球色~昼光色の調色ができます。(※DUOシリーズのみ対応)
❺調光スライダー
明るさの調節ができます。
❻タイマー
タイマーでON/OFFの設定ができます。点灯時に設定するとOFFタイマー、消灯時に設定するとONタイマーとして機能します。なお、タイマーの途中でデバイスを操作すると、タイマーは無効になります。
❼ON/OFFボタン
ライトのON/OFFができます。
❽その他
スケジュール設定、生活リズム設定など多機能オートメーション設定ができます。
詳細設定
-
操作画面右上の「ペンマーク」をタップすると詳細設定ができます。
-
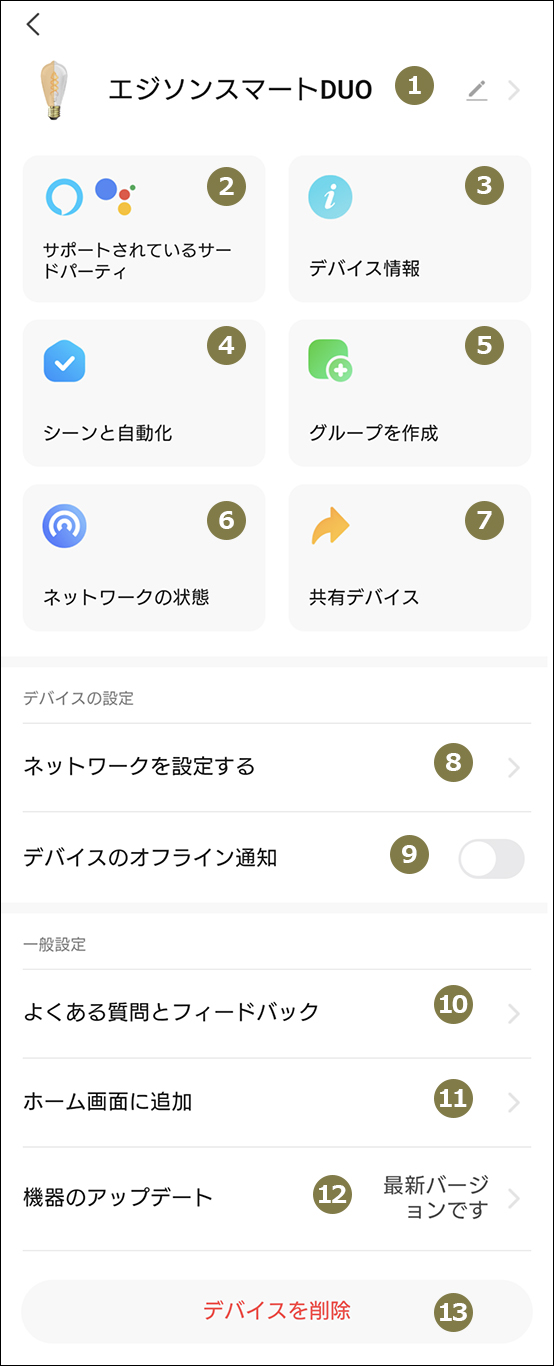
❶デバイス名・アイコン変更
デバイス名やアイコン画像を変更できます。
❷サポートされているサードパーティ
各アイコンをタップすると、Edison Smartアプリとのリンク状況を確認できます。
❸デバイス情報
デバイスIDやMacアドレスなどを確認できます。
※Macアドレスの確認には一度デバイス登録をする必要があります。❹シーンと自動化
設定しているシーンや自動化を確認できます。
➡シーン・自動化の設定方法はこちらから❺グループを作成
複数の照明を登録している場合、グループ化することが可能です。
❻ネットワークの状態
Wi-Fi信号強度、ネットワーク環境を確認します。
❼共有デバイス
登録したデバイスを別のEdison Smartアカウントユーザーに共有できます。
➡デバイスを共有する方法はこちらから
❽ネットワークを設定する
デバイスのWi-Fi接続先を設定・切り替えることができます。
※一部のデバイスには対応していません。❾デバイスのオフライン通知
デバイスが30分以上オフラインになった場合にリマインダーが通知されます。
❿よくある質問とフィードバック
FAQの確認や、お問い合わせが可能です。
⓫ホーム画面に追加
スマートフォンやタブレットのホーム画面にデバイスのショートカットを作成できます。
➡ホーム画面に追加する方法はこちらから⓬機器のアップデート
ファームウェアの更新があった際にここから最新の状態にアップデートします。
⓫デバイスを削除
デバイスの登録を削除します。削除方法は「設定解除」と「工場出荷時の状態に戻す」の2種類があります。
Edison Smartアプリからデバイスを削除しても、デバイス内の情報は保持されるため、再登録すると以前に設定したデバイス名やアイコンが表示されます。(ただし、設定していたシーンや自動化は解除されます。)
【工場出荷時の状態に戻す】
デバイス内の情報を工場出荷時の状態にリセットし、Edison Smartアプリからもデバイスを削除します。
AlexaやGoogle Homeなどのサードパーティと連携している場合、デバイスはアプリに表示され続けますが、オフラインやサーバーの応答なしと表示され、操作エラーが発生します。その場合は、AlexaアプリやGoogle Homeアプリからデバイスを削除して再登録してください。
生活リズムなど多機能オートメーション設定
-
生活リズムに合わせたオートライティングや様々な自動化設定ができます。
-
【多機能オートメーション設定のご注意点】
生活リズムなどの設定がONの間に、アプリや音声などでデバイスを操作すると、その日の自動化設定が無効になりますのでご注意ください。
なお、自動化設定は毎日24時に自動的に再度有効になります。デバイス操作後に自動化設定を有効に戻したい場合は、一度機能をOFFにしてから再度ONにしてください。
アプリや音声操作に影響されない自動化を設定したい場合は、下記の「自動化の設定方法」で設定してください。
➡自動化の設定方法はこちら
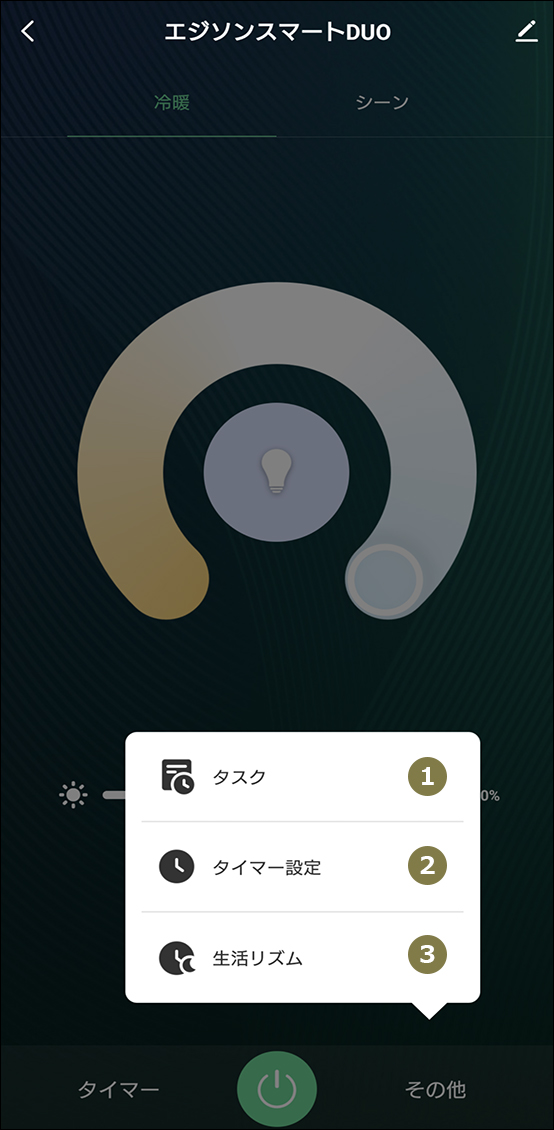
❶タスク
設定した起床時間に合わせて徐々に明るく点灯(フェードイン)し、自然な目覚めをサポートしたり、入眠時間に合わせて徐々に暗くなる(フェードアウト)設定が可能です。また、決められた時間の間でON/OFFを繰り返す「繰り返し設定」もあり、外出時の防犯対策にもご活用いただけます。
❷タイマー設定
指定した時間に自動でON/OFFするスケジュール設定ができます。
❸生活リズム
一日のスケジュールの中で設定した点灯状態に自動で切り替えができます。
明かりをグラデーションで徐々に変化させたり、パッと切り替えることも可能です。