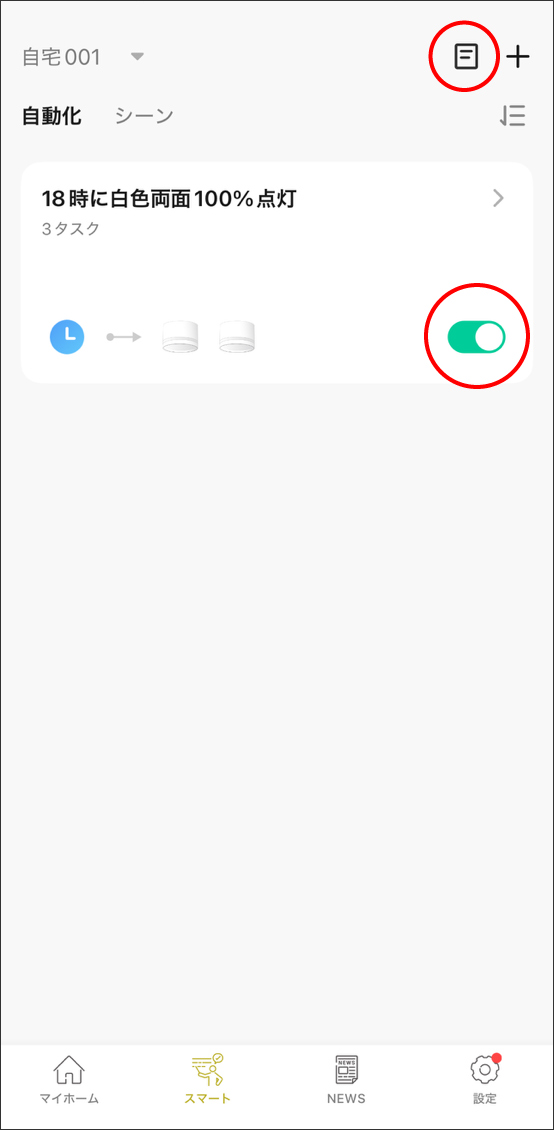シーンの設定方法
「シーン」を使えば、よく使う設定をワンタップで操作可能です。またカテゴリが異なる複数のデバイスもまとめて操作することができます。
-
①ホーム画面フッターの「スマート」をタップ。
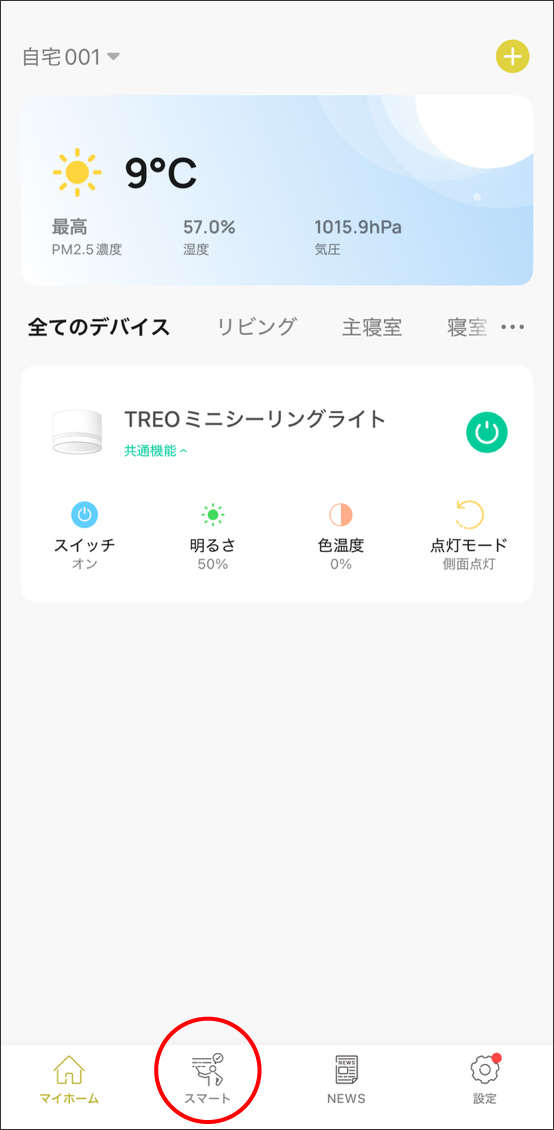
-
②「シーン」タブを選択し、「シーンを作成」または右上の「+」をタップ。
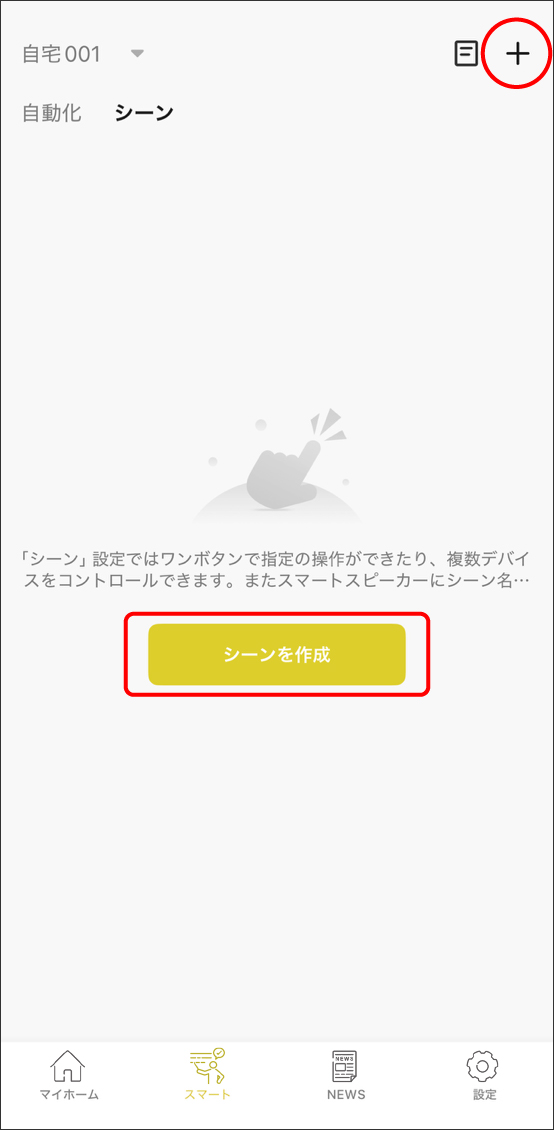
-
③「ワンクリック実行」を選択。
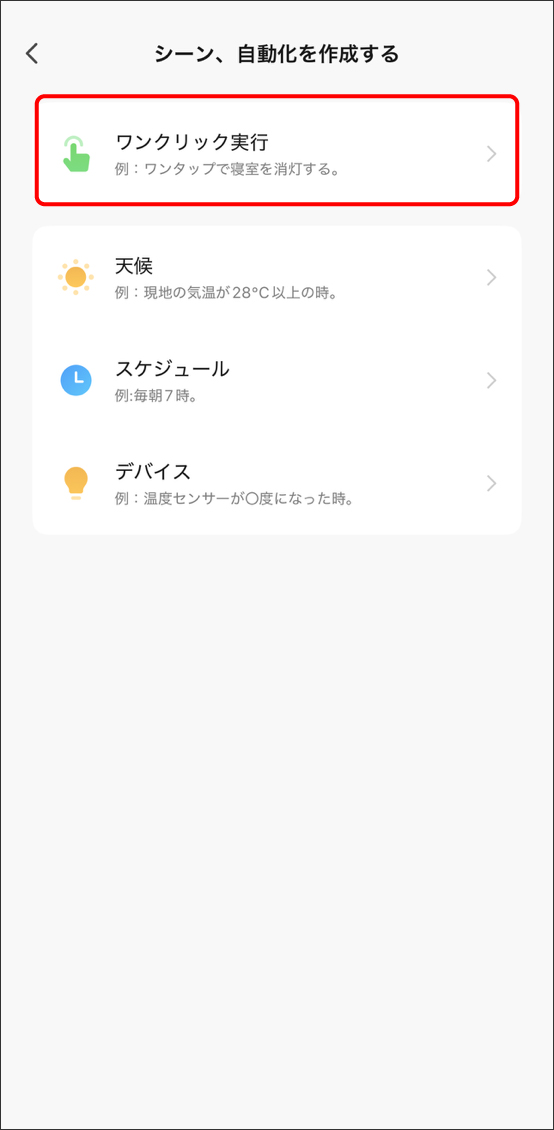
-
④アクションの「+」から「デバイスを制御する」をタップ。
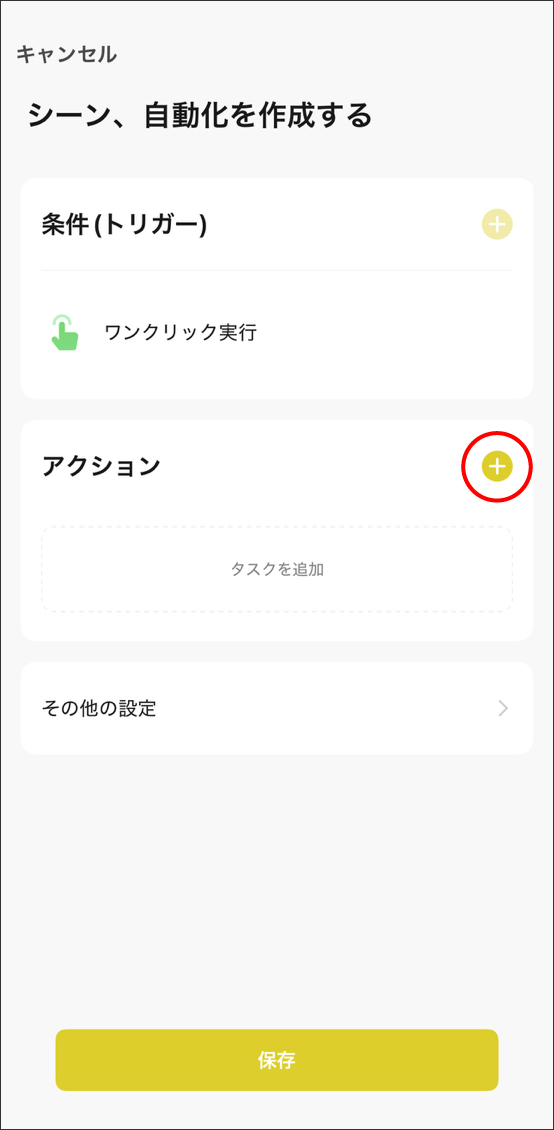
-
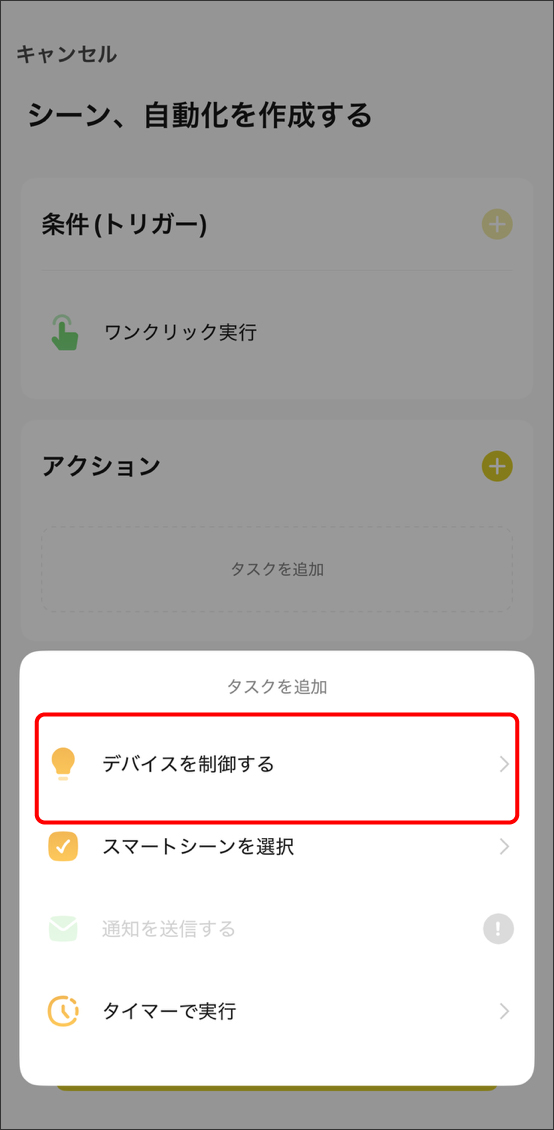
-
⑤TREOミニシーリングライトを選択し、ON/OFFや明るさなどを設定する。
※「点灯モード」を設定する場合、「点灯モード」にスイッチONの機能が含まれるため、別途「スイッチ」を設定する必要はありません。
※0%は電球色、100%は昼光色です。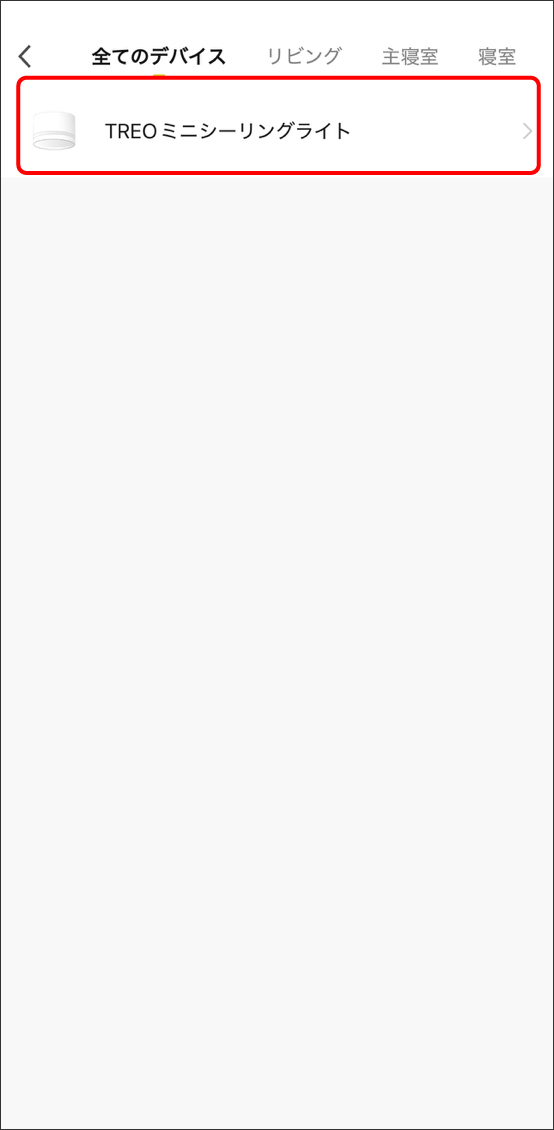
-
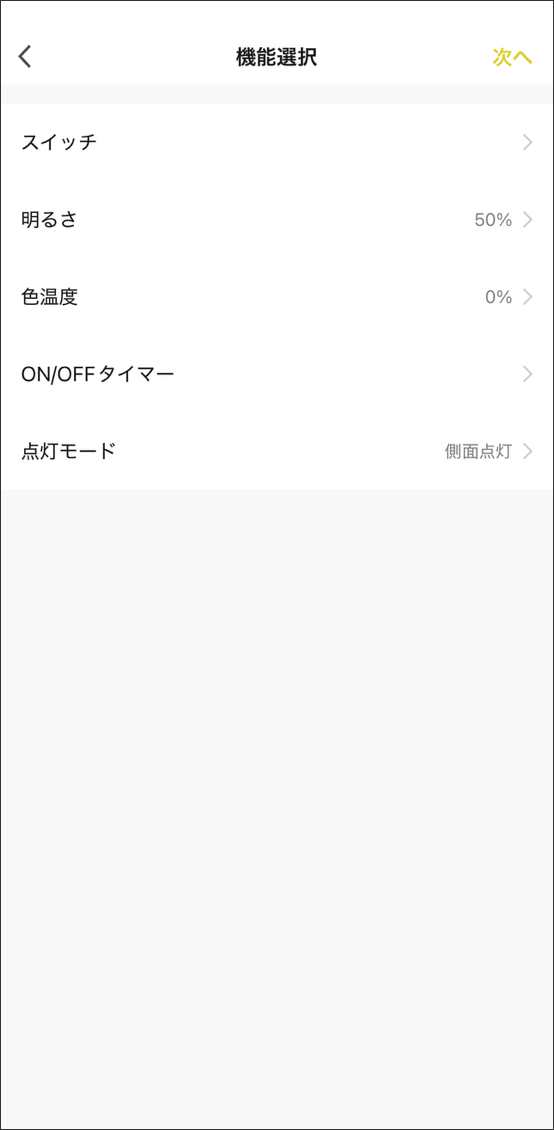
-
※アクションの順番に関して
設定したアクションは、上から順に実行されます。
「点灯モード」は、直前の色温度や明るさを引き継いで点灯面を切り替えるため、タイミングによっては指定した色温度や明るさに変更されないことがあります。確実に指定の色温度や明るさにするには、アクションの最初に「点灯モード」を設定してください。アクションの順番はドラッグ&ドロップで入れ替えが可能です。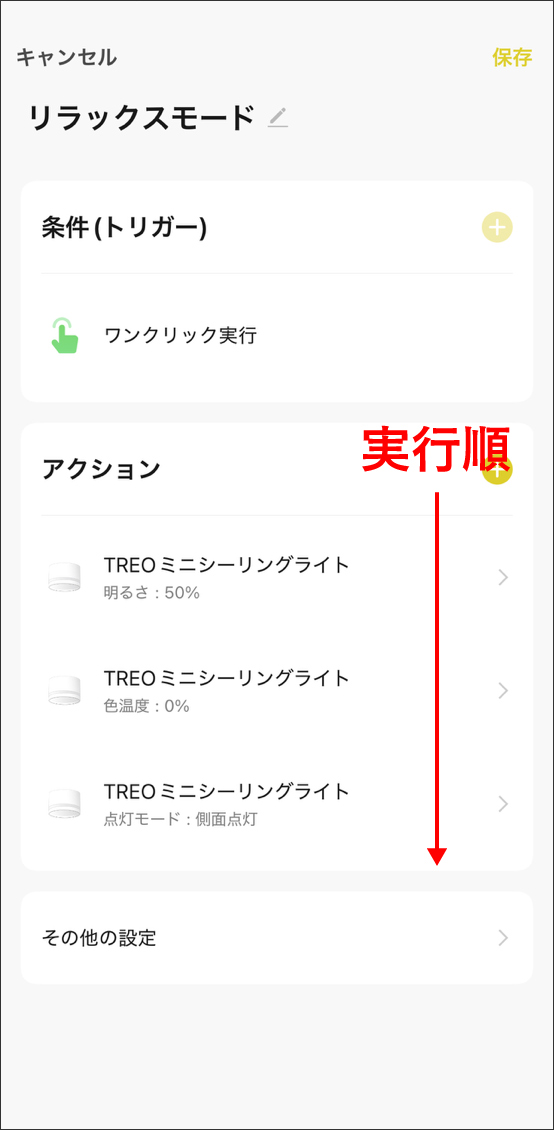
-
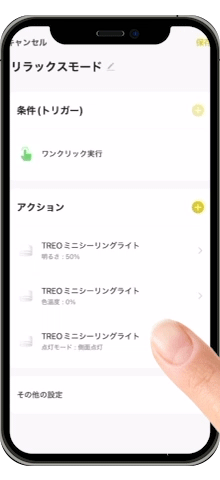
-
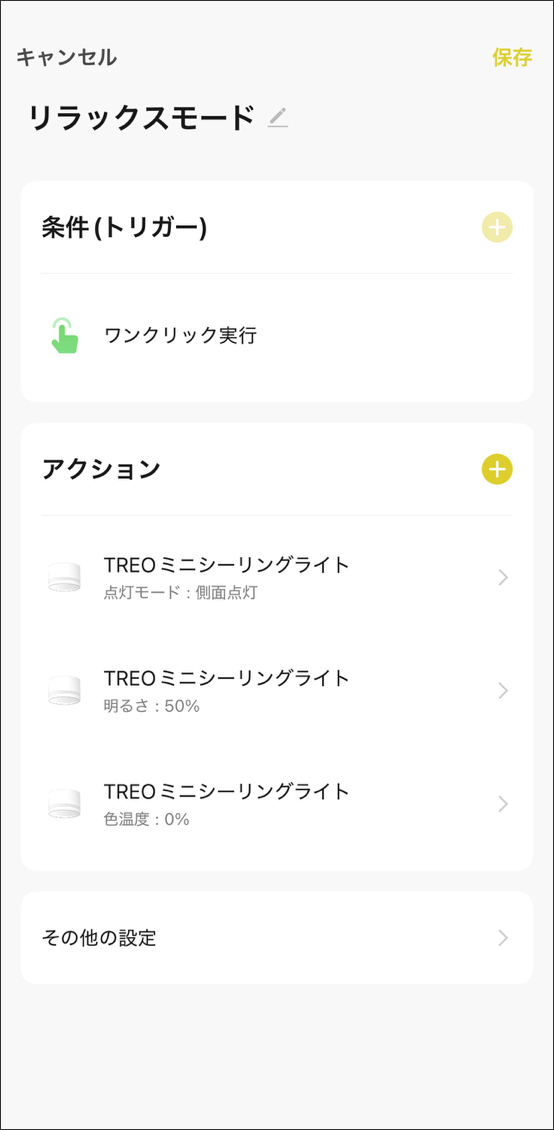
-
⑥保存をタップ。
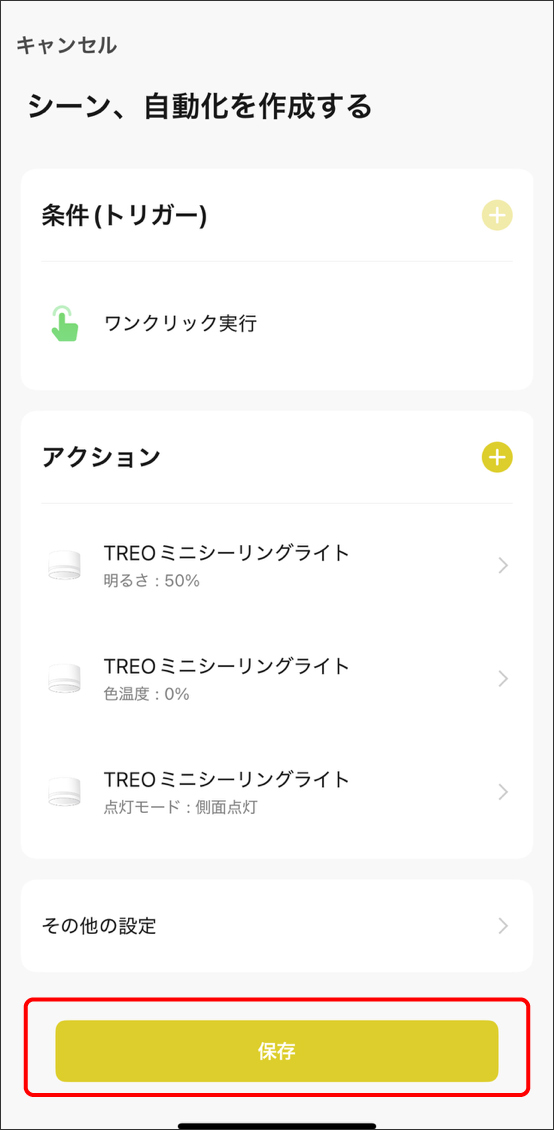
-
⑦シーン名を入力して「確認」。
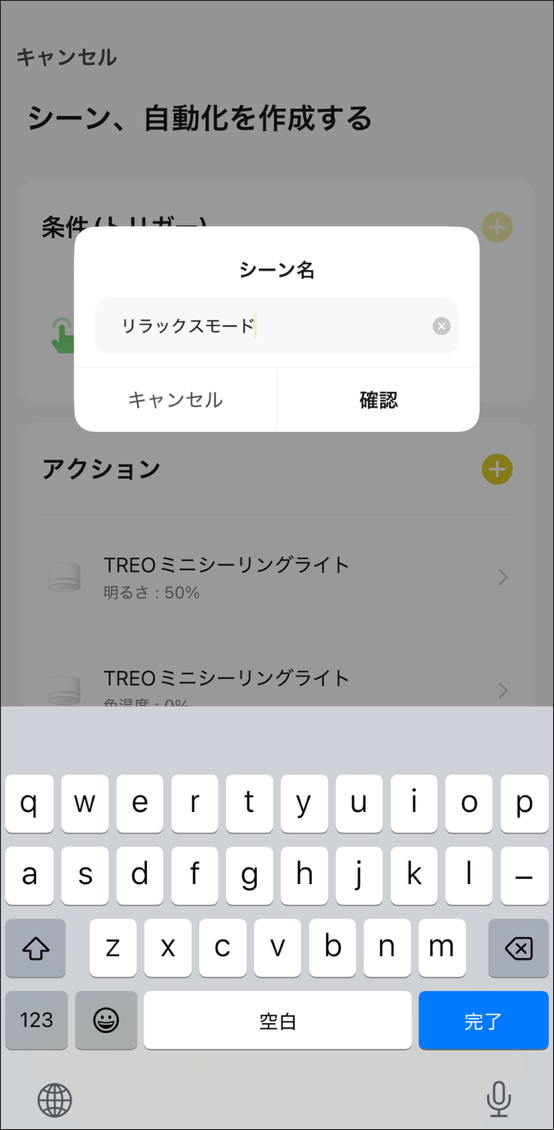
-
⑧設定したシーンはアプリホーム画面にショートカットが作成され、ワンタップで操作できます。
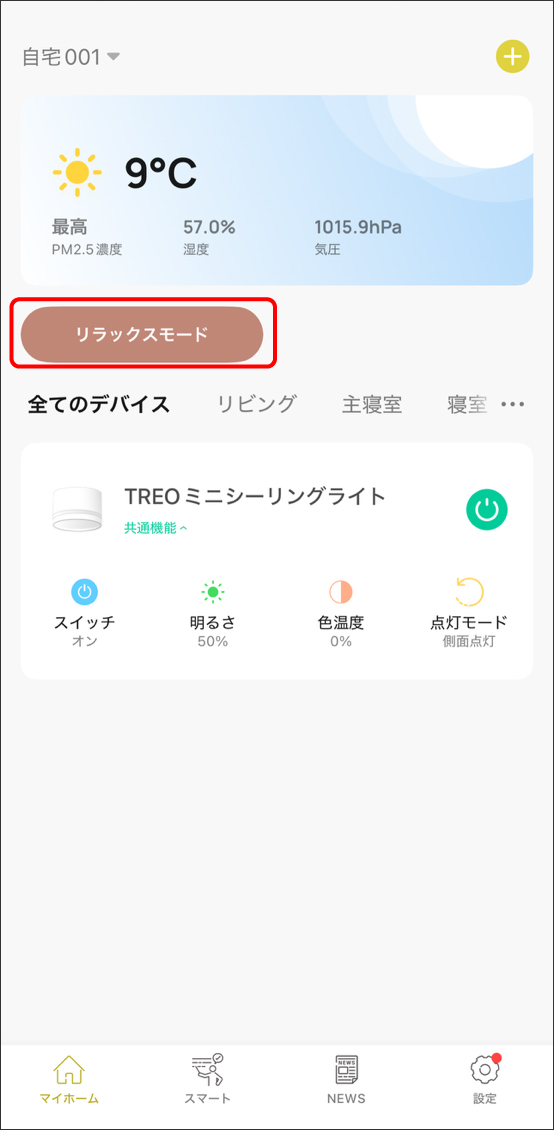
 ヒント
ヒント
設定したシーンは、Amazon EchoやGoogle Homeなどのスマートスピーカーで音声操作が可能です。
※シーン名が「キッチン」や「ライト」だけの単語だと、グループ名やデバイスカテゴリと誤認され、正しく認識されない場合があります。その場合は、別のシーン名に変更してお試しください。
※「点灯モード」(側面、下面、両面点灯)の切り替えは、音声操作には対応していません。ただし、Edison Smartアプリで点灯面を切り替える「シーン」を作成すれば、「(シーン名)をONにして」という音声コマンドで点灯モードを操作できます。
コマンド例:
●アレクサ、「シーン名」をオンにして。
●OK、Google、「シーン名」。
AlexaやGoogle Homeで音声操作する方法、また作成した「シーン」をSiriで操作する方法については、下記をご確認ください。
➡Alexaと連携して音声操作する方法
➡Google Homeと連携して音声操作する方法
➡Edison Smartアプリで作成した「シーン」をSiriで操作する方法
自動化の設定方法
時間、曜日、気象、温度・湿度、デバイスの状態などによって、設定したシーンやデバイスを自動で操作します。
-
①ホーム画面フッターの「スマート」をタップ。
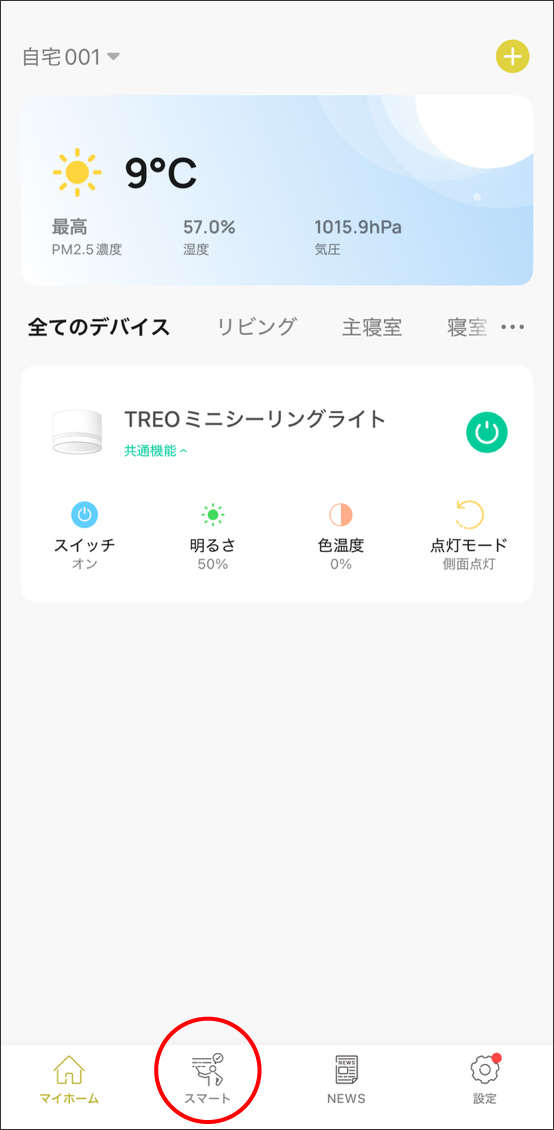
-
②「シーンを作成」または右上の「+」をタップする。
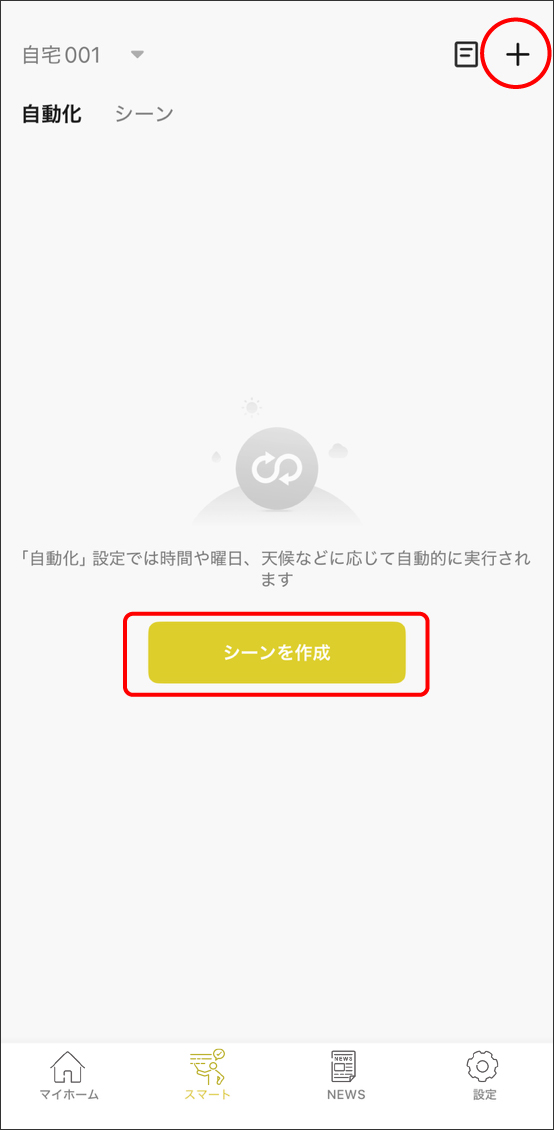
-
③「スケジュール」を選択する。
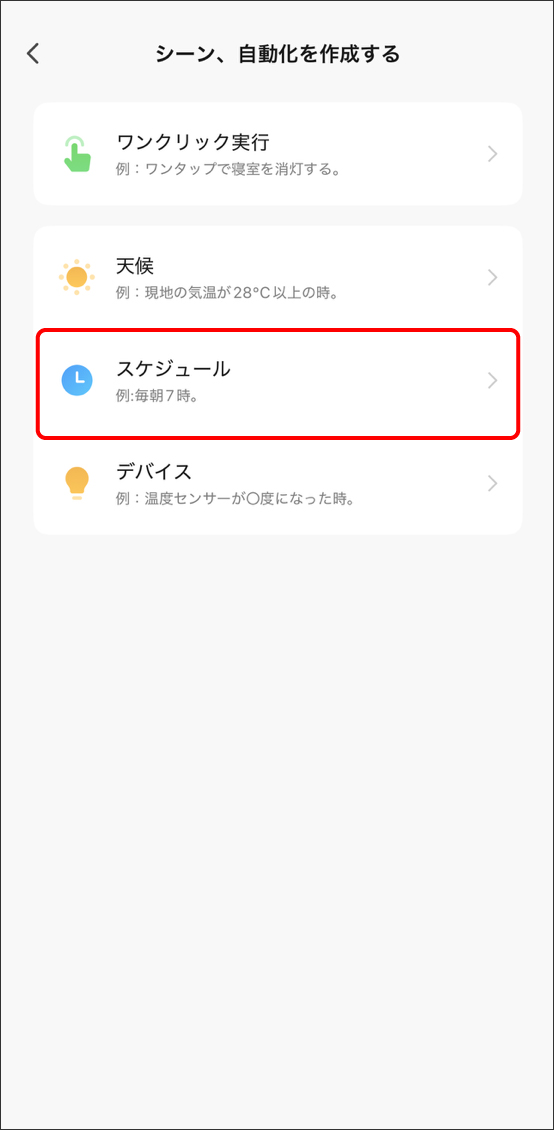
-
④曜日・時間を設定する。
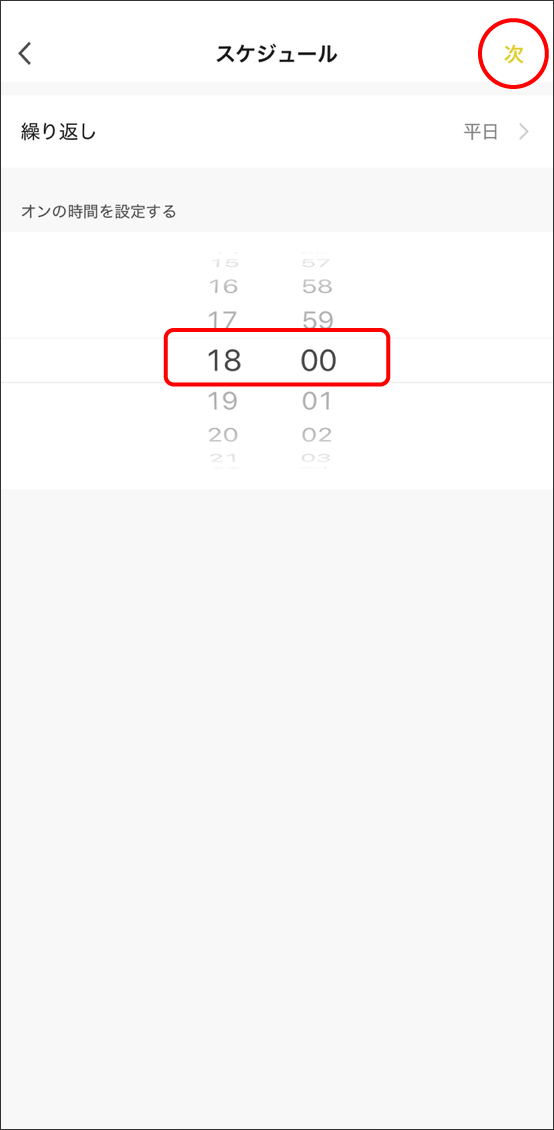
-
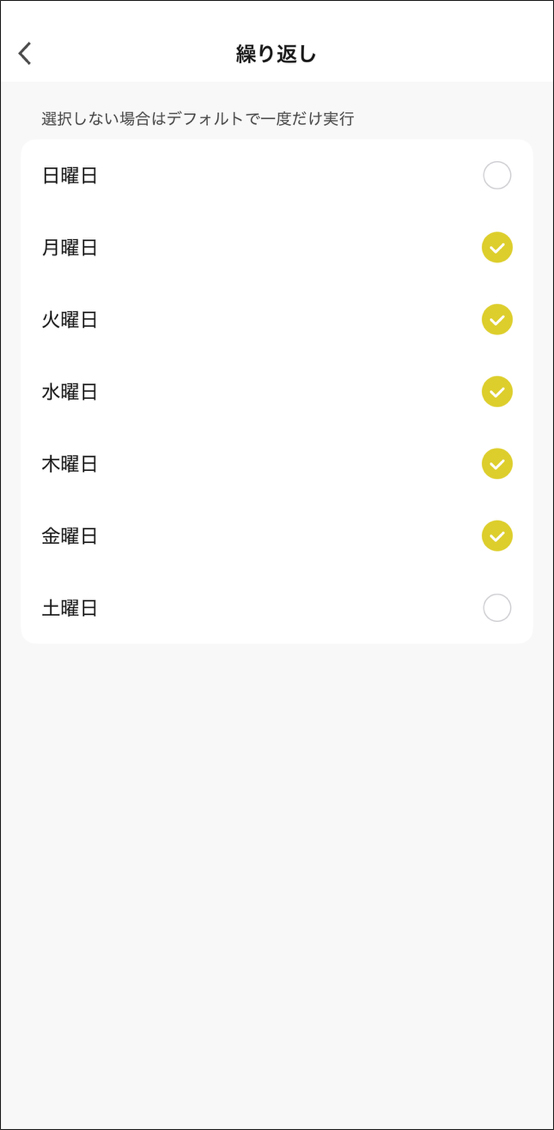
-
⑤アクションの「+」から「デバイスを制御する」をタップ。
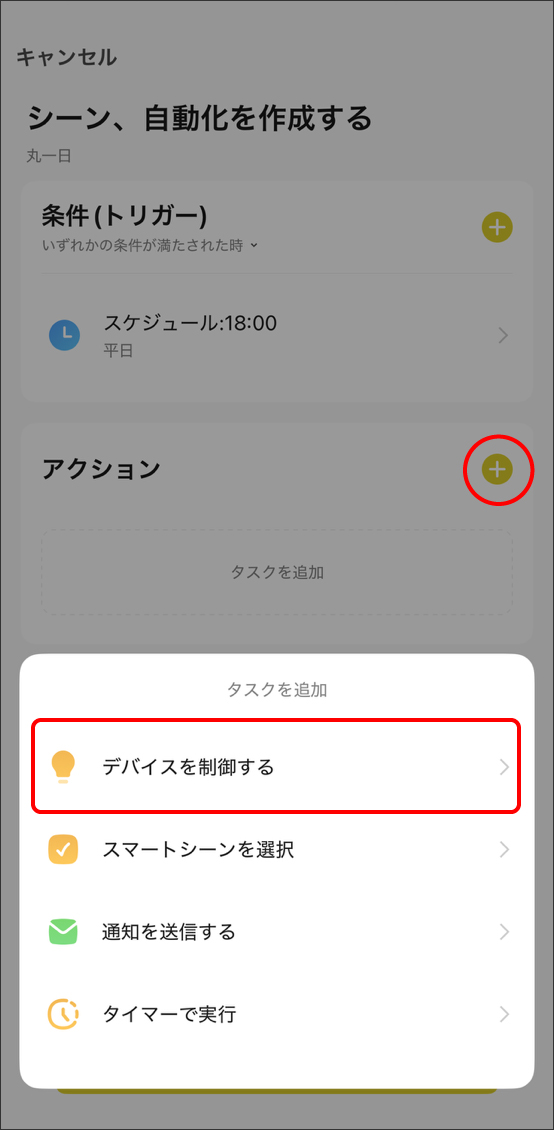
-
⑥TREOミニシーリングライトを選択し、ON/OFFや明るさなどを設定する。
※「点灯モード」を設定する場合、「点灯モード」にスイッチONの機能が含まれるため、別途「スイッチ」を設定する必要はありません。
※0%は電球色、100%は昼光色です。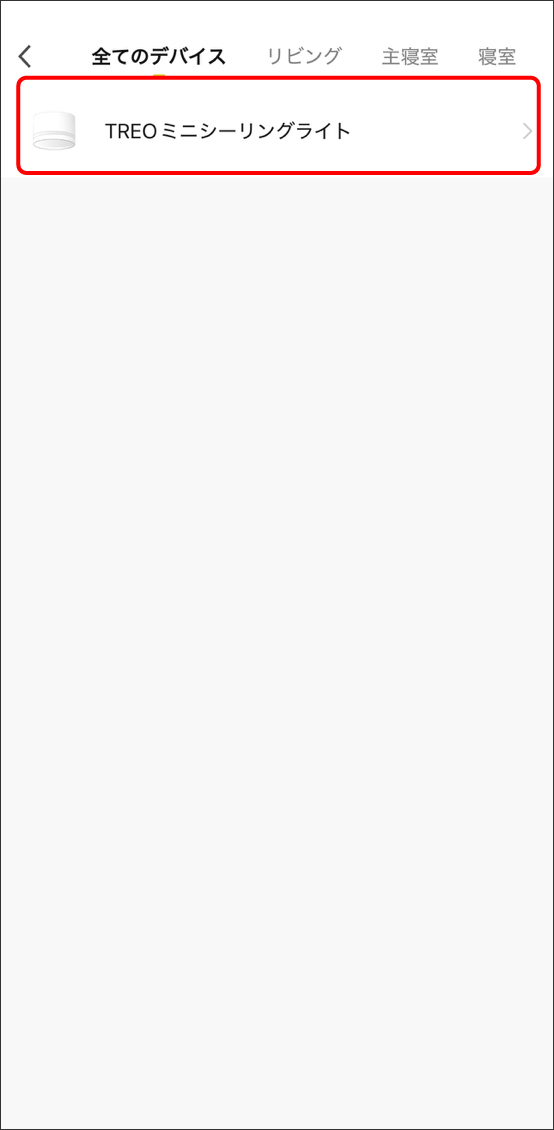
-
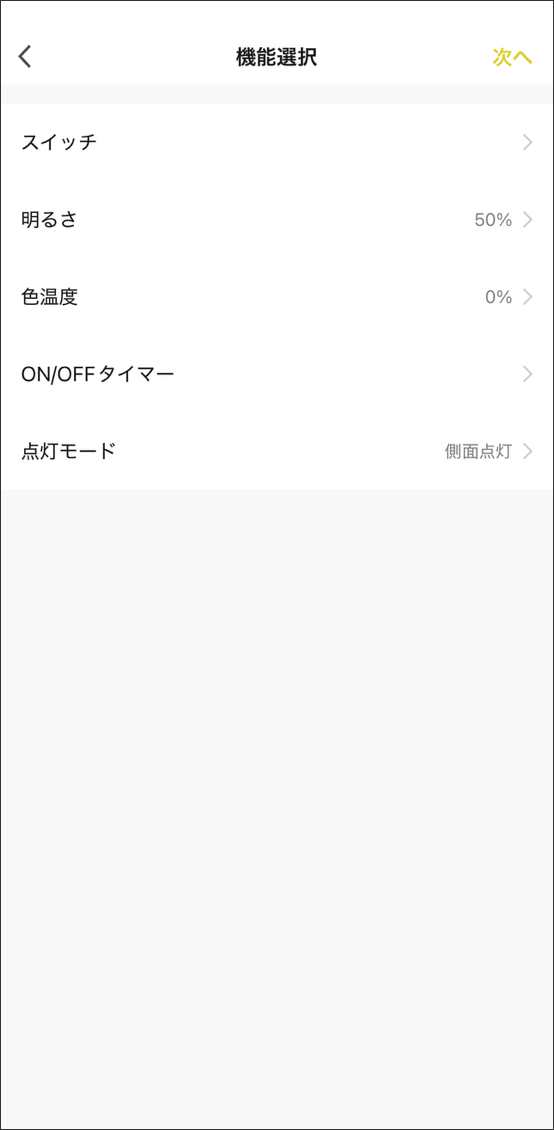
-
※アクションの順番に関して
設定したアクションは、上から順に実行されます。
「点灯モード」は、直前の色温度や明るさを引き継いで点灯面を切り替えるため、タイミングによっては指定した色温度や明るさに変更されないことがあります。確実に指定の色温度や明るさにするには、アクションの最初に「点灯モード」を設定してください。アクションの順番はドラッグ&ドロップで入れ替えが可能です。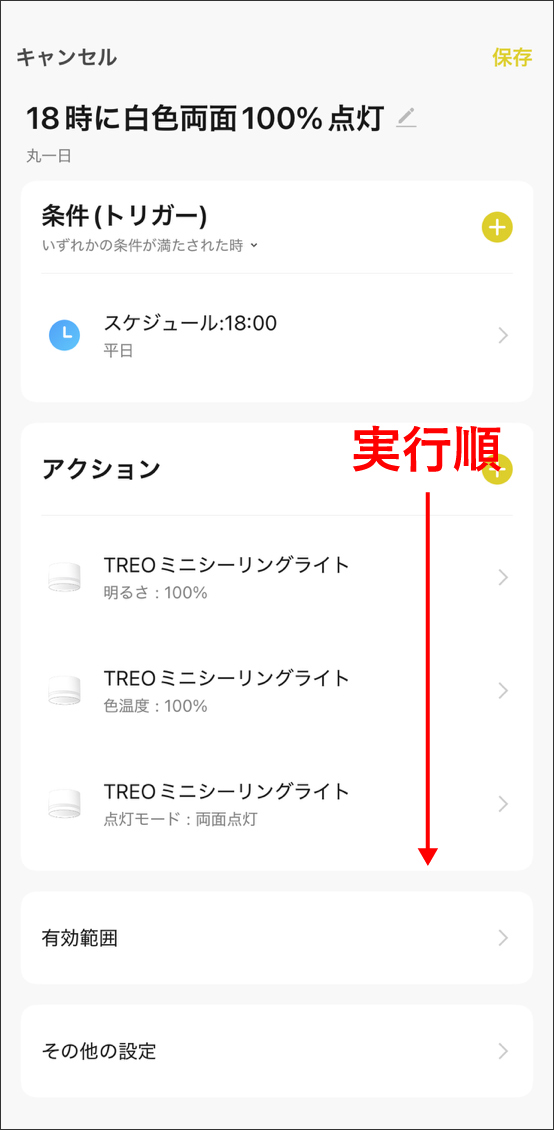
-
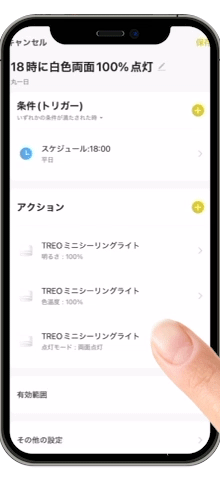
-
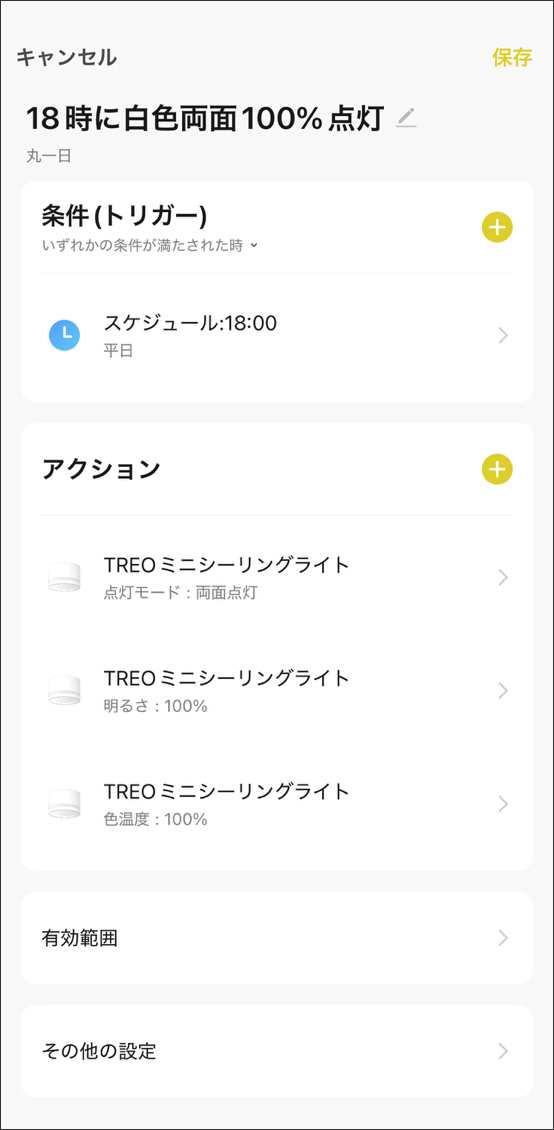
-
⑦自動化名を入力して保存。
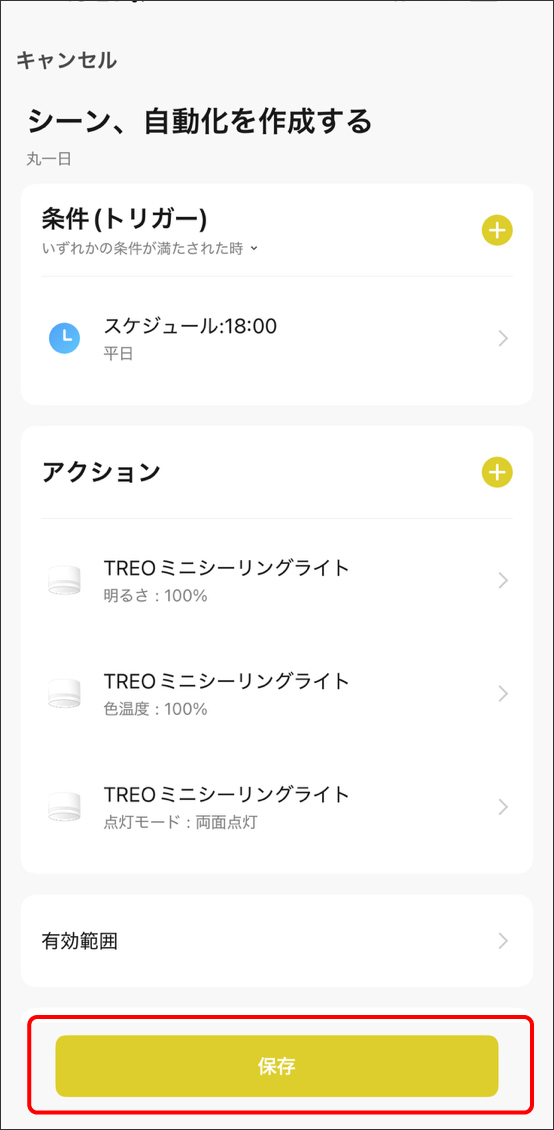
-
⑧設定した条件に基づき、自動で実行されます。自動化のログは右上のメモマークから確認でき、設定した自動化の有効・無効の切り替えも可能です。