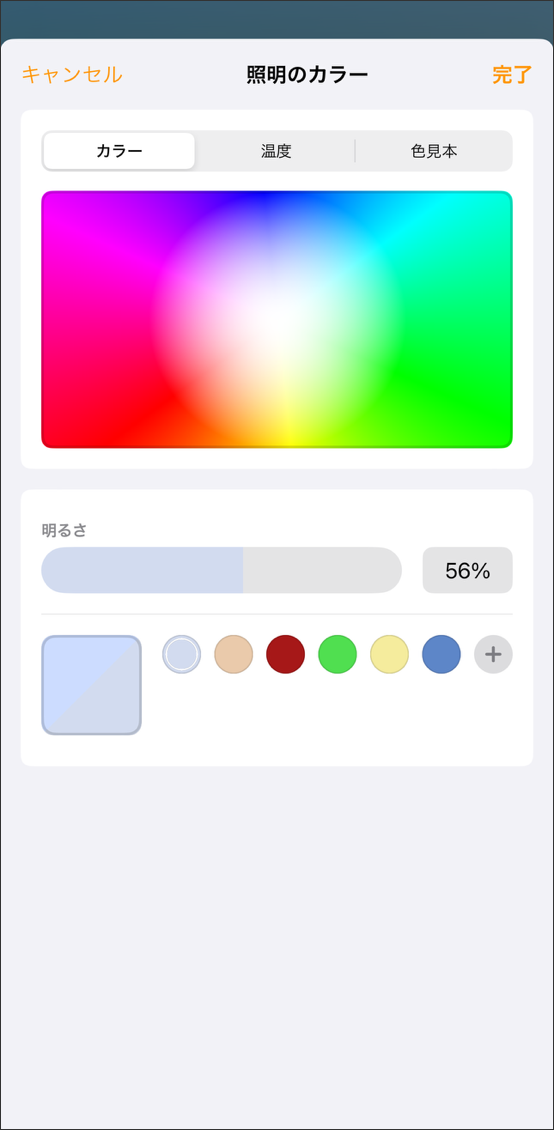【Apple】Matter対応ハブとして使用できるデバイスリスト

HomePod mini、HomePod、Apple TV、iPad
※iPhoneまたはiPadを最新バージョンのiOSまたはiPadOSにアップデートしてください。
※HomePod(第2世代)を設定するには、iOS16.3以降を搭載したiPhoneまたはiPadOS16.3以降を搭載したiPadが必要です。
※対応デバイスは随時更新されます。最新の情報はメーカーのHPをご確認ください。
Apple HomeにMatter対応デバイスを登録する方法(HomePod miniやHomePodをハブとして設定する)
デバイス登録の前に、iPhoneやiPadを最新バージョンのiOSまたはiPadOSにアップデートした上で、「設定」で「Bluetooth」をオンにしておいてください。また、HomePodの登録を完了しておいてください。
 ヒント
ヒント
●すでに他のアプリでデバイスを登録済みの場合は、登録済みのアプリから新しい共有コードを生成する必要があります。詳しくは下記ページをご確認ください。
➡Edison Smart登録後にApple Homeにデバイスを登録する場合
➡Alexa登録後にApple Homeにデバイスを登録する場合
➡Google Home登録後にApple Homeにデバイスを登録する場合
●Matterデバイス、iPhoneまたはiPad、Matter対応ハブ(HomePodなど)は同じWi-Fiネットワーク(2.4GHz)に接続されている必要があります。またMatterデバイスはMatter対応ハブ(HomePod)の近くに設置してください。
●2.4GHzに接続していてもWi-Fi 6(IEEE 802.11ax)の規格ではデバイス登録できません。
●IPアドレスはIPv4のみ接続が可能です。ネットワークがIPv6にしか対応していない場合は接続できません。
▼使用中のネットワークがIPv6、IPv4のどちらで繋がっているか確認する方法
①ブラウザで検索
Wi-Fiに接続しているスマートフォンでブラウザ(インターネット検索)を開き、「Test your IPv6」と検索してください。検索一覧の上位に表示される「Test your IPv6」のタイトルのサイトを開いてください。「IPv6アドレスが検出されませんでした」と表示されれば大丈夫です。
②iPhoneの場合
iPhoneの「設定」→接続しているWi-Fi横の「i」をタップ。IPv6の項目にIPアドレスが入っていない、またはルーターの欄が空欄だとIPv6では接続していません。
③Androidの場合
Android端末の「設定」からWi-Fiネットワークの一覧を開く。→接続中のWi-Fiネットワークをタップし、ネットワークの情報を表示。「IPアドレス」の項目を確認し、IPv6かどうか確認してください。
④その他
ご契約のプロバイダにご確認ください。
●ルーターには2.4GHzのWi-Fiに同時に接続できる接続可能台数が設定されています。接続可能台数に近い、もしくはオーバーしているとデバイス登録ができなかったり、頻繁にオフラインになりますので、PCやスマホ、ゲーム機などを含むデバイスの接続台数にはご注意ください。
また、「数百台接続可能」というルーターは、Wi-Fi 6(IEEE 802.11ax)の規格を使用した台数が含まれていますのでご注意ください。接続可能台数についての詳細はルーターのメーカーにお問い合わせください。
-
①Homeアプリを開き、右上の「+」→「アクセサリを追加」をタップ。
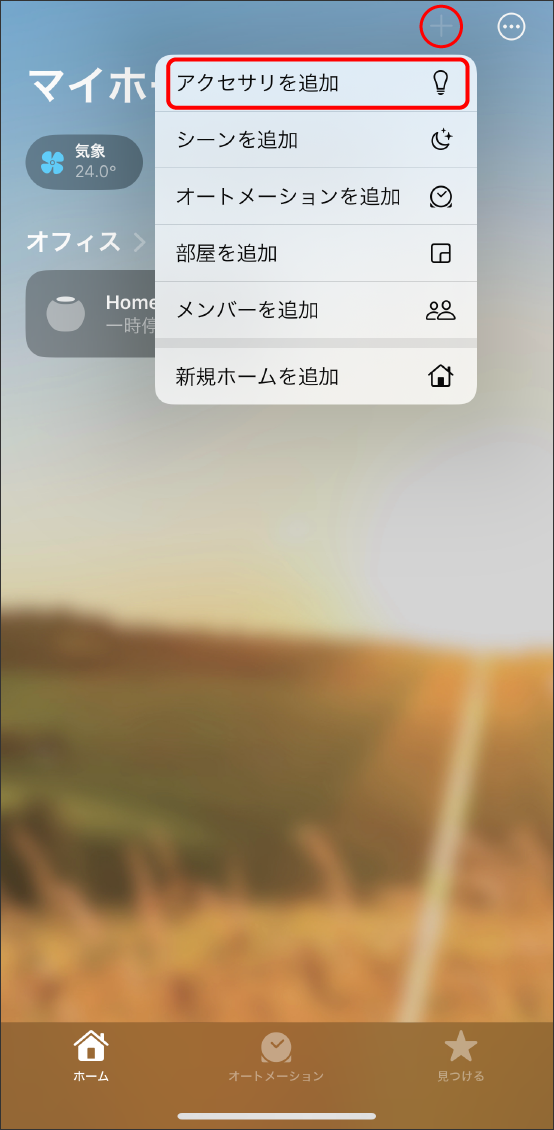
-
②「設定コードをスキャン」から、デバイス本体、もしくは取扱説明書に記載されているMatterのQRコードをスキャンするか、iPhoneやiPadにデバイスを近付けてデバイスを検出する。
※デバイスは電源ONの状態で登録してください。
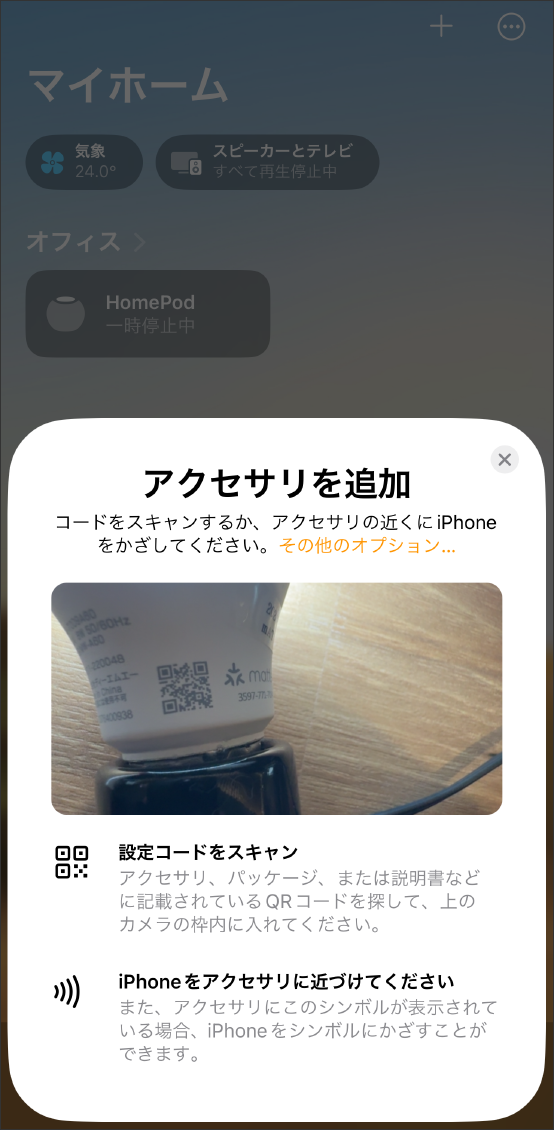
-
③「ホームに追加」をタップ。
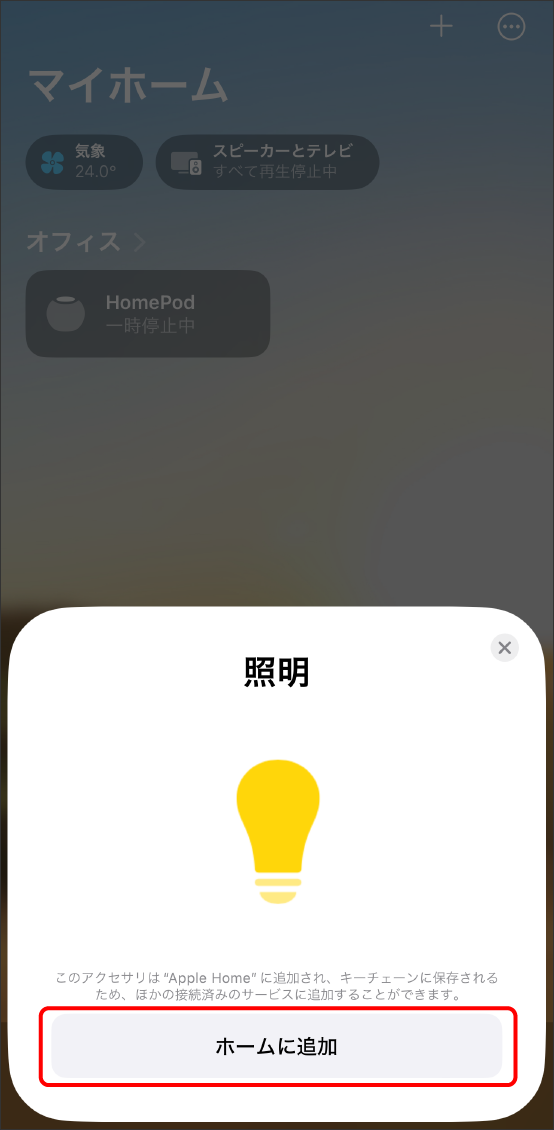
-
④任意の場所を選択。
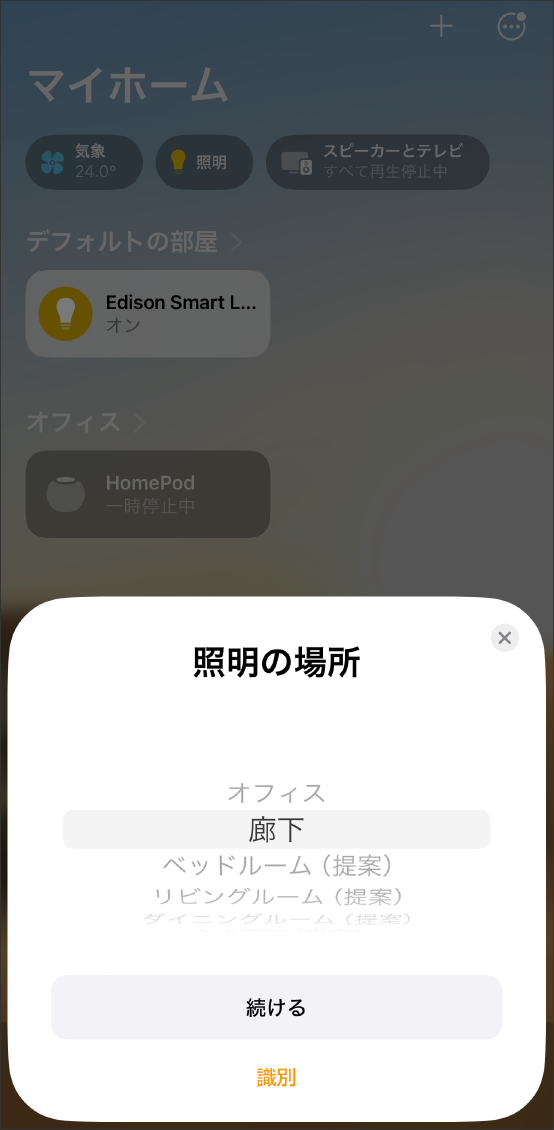
-
⑤デバイスの名前を設定。
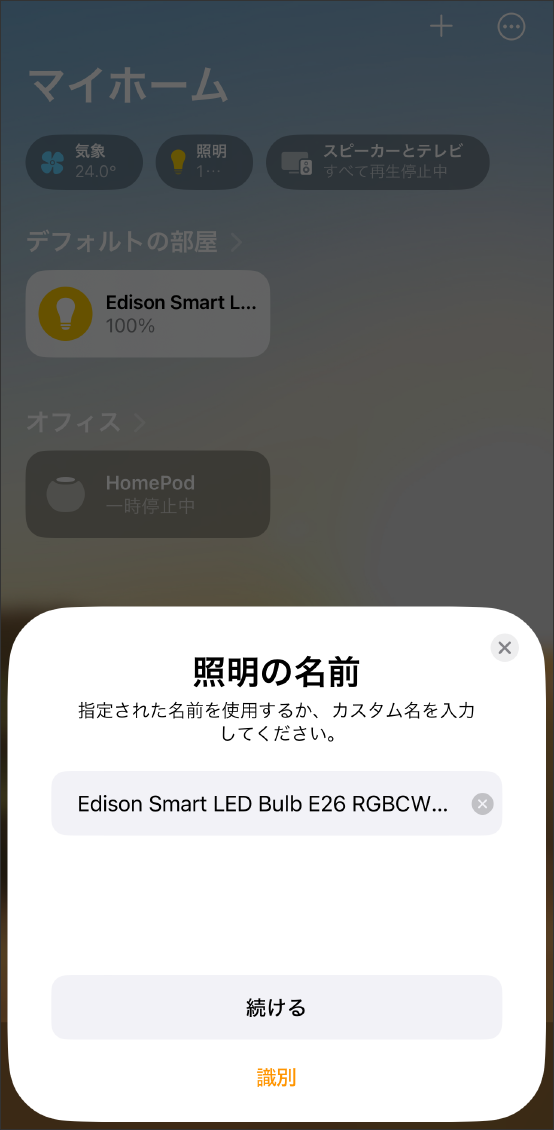
-
⑥必要であればオートメーションを設定。
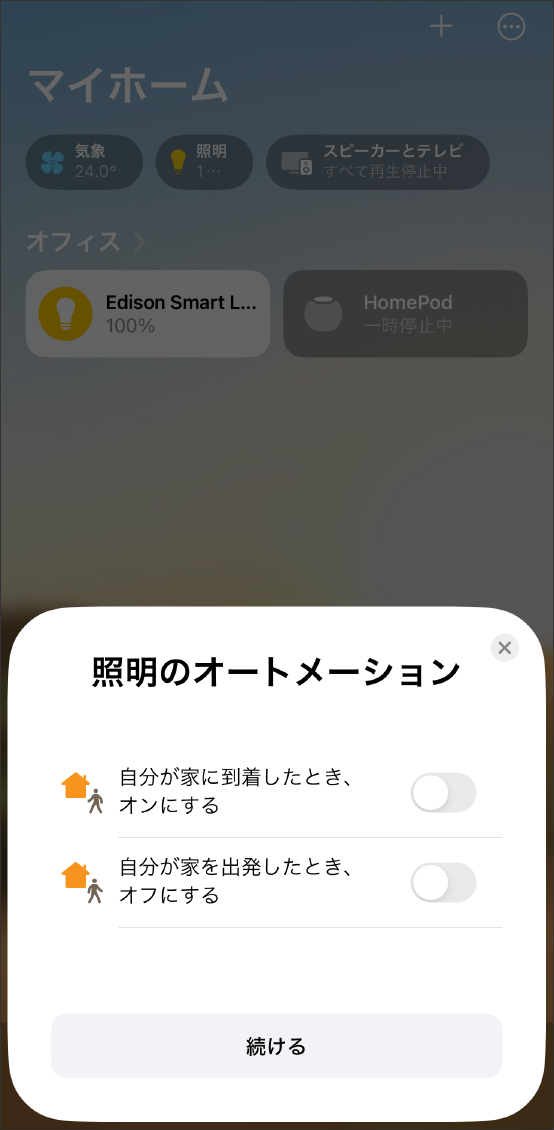
-
⑦「マイホームに追加されました」と表示されれば完了。デバイス一覧にデバイスが表示され、音声操作やタップしてデバイスの操作が可能。
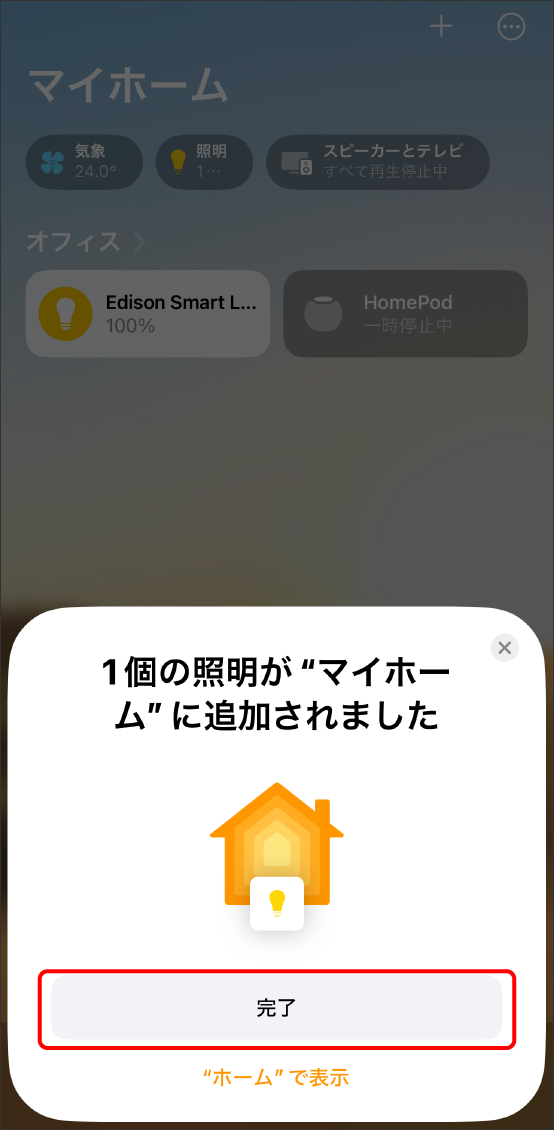
-
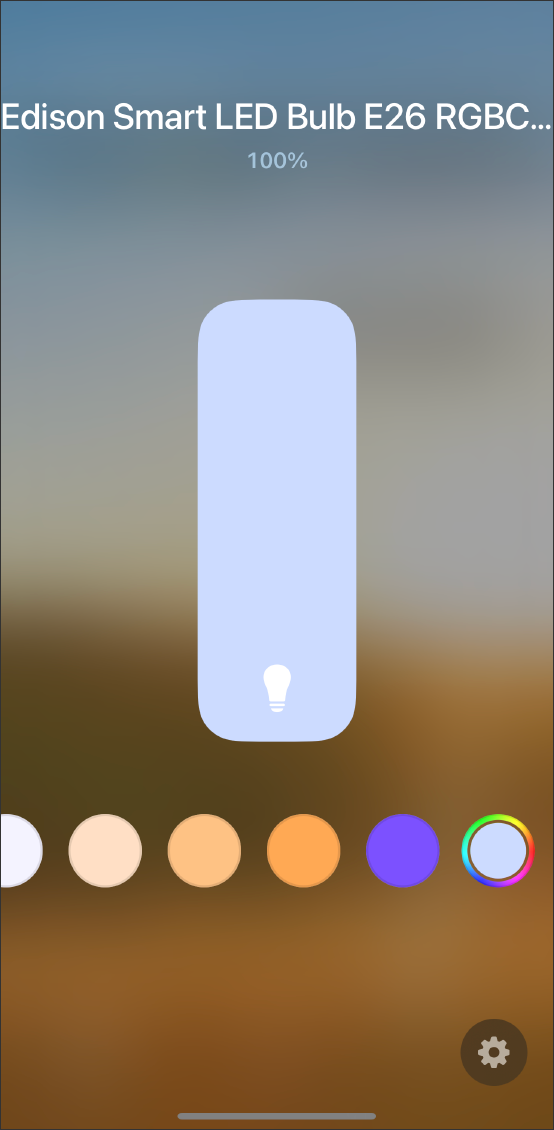
-
●操作画面で用意されているデフォルトのカラーパレットをタップすると、冷暖色の色がパレットの色と大きく異なります。下記を参考にして編集してください。
➡【よくある質問】Homeアプリのカラーパレットの色と実際のライトの色が異なる
Apple Home登録後にEdison Smartにデバイスを追加する方法
Homeアプリから共有コードを生成し、Edison Smartアプリでデバイス登録をおこないます。
-
①Homeアプリのデバイス操作画面右下の歯車マークをタップする。
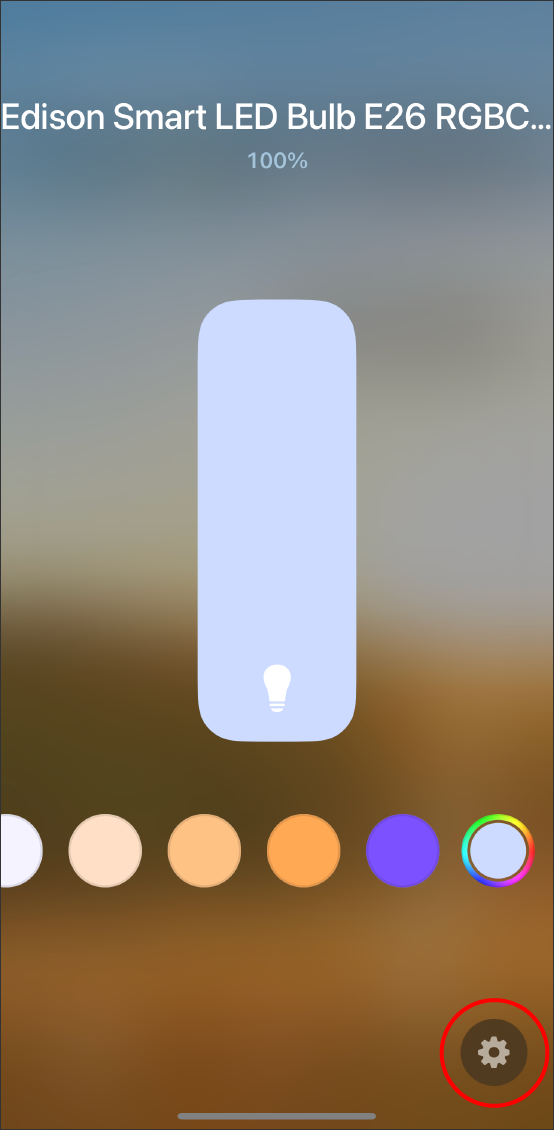
-
②「ペアリングモードをオンにする」をタップ。
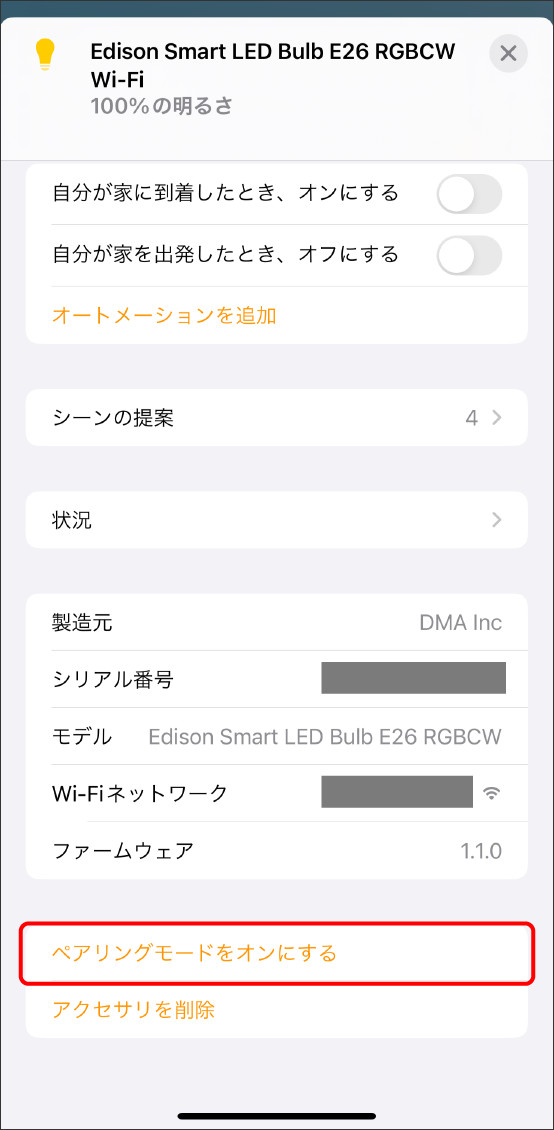
-
③共有コードが表示されるのでコピーする。
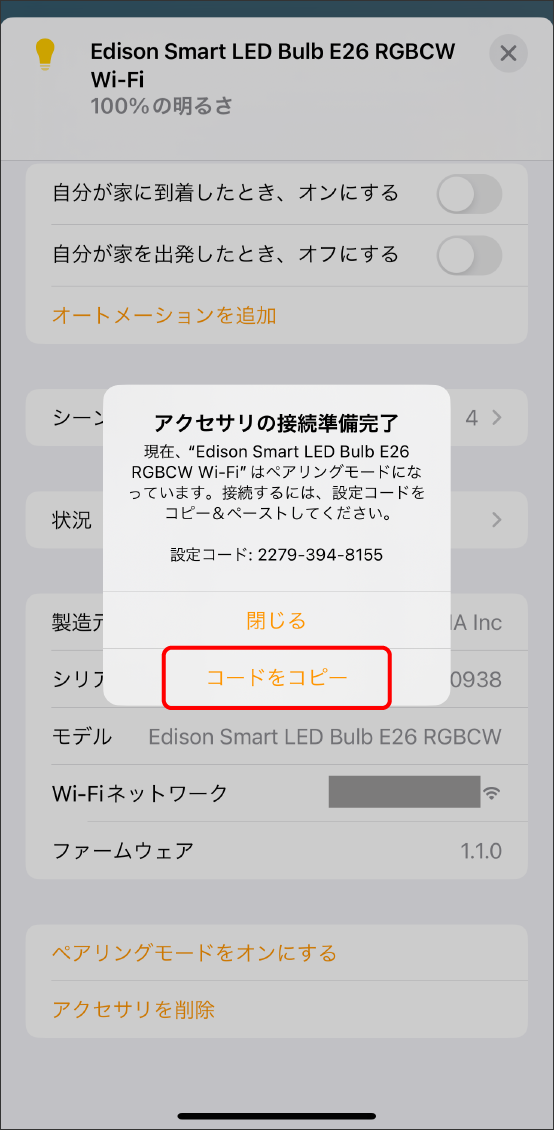
-
④「Edison Smart」アプリを開き、右上の「+」から「QRコードをスキャン」をタップ。
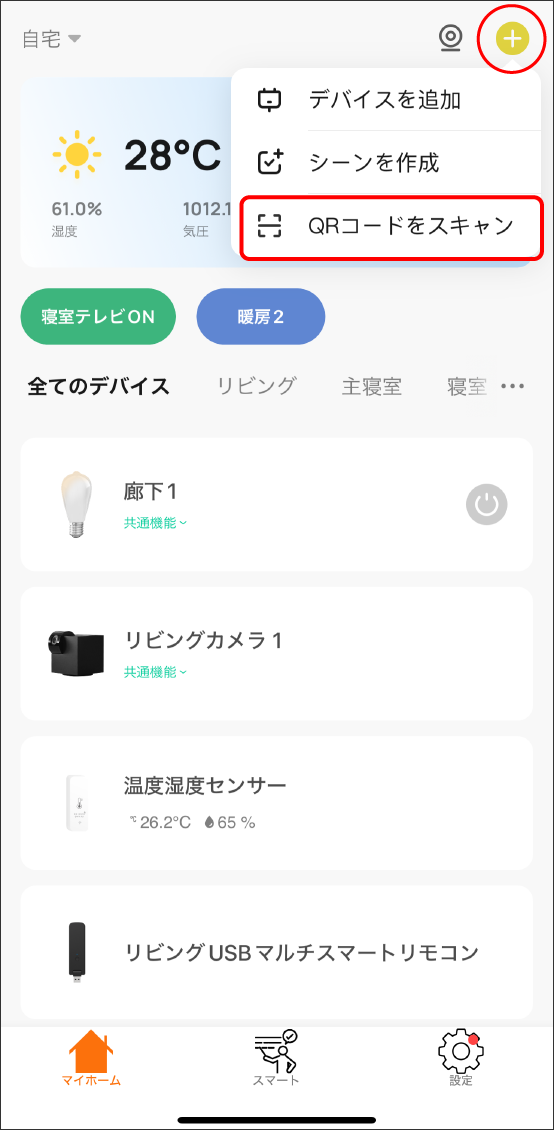
-
⑤左下の「セットアップコードの入力」をタップ。
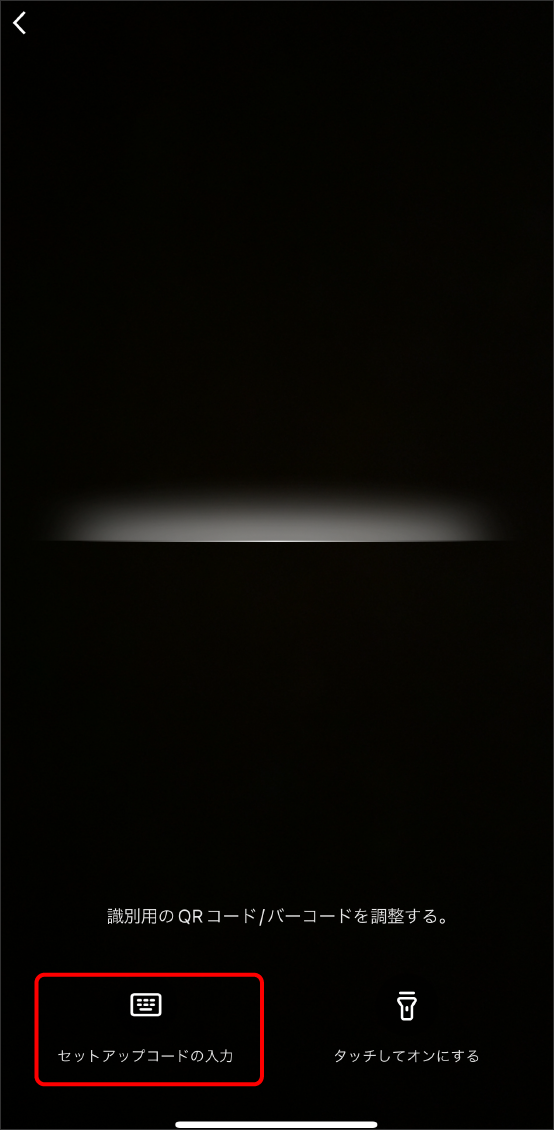
-
⑥コピーしたコードを貼り付ける。
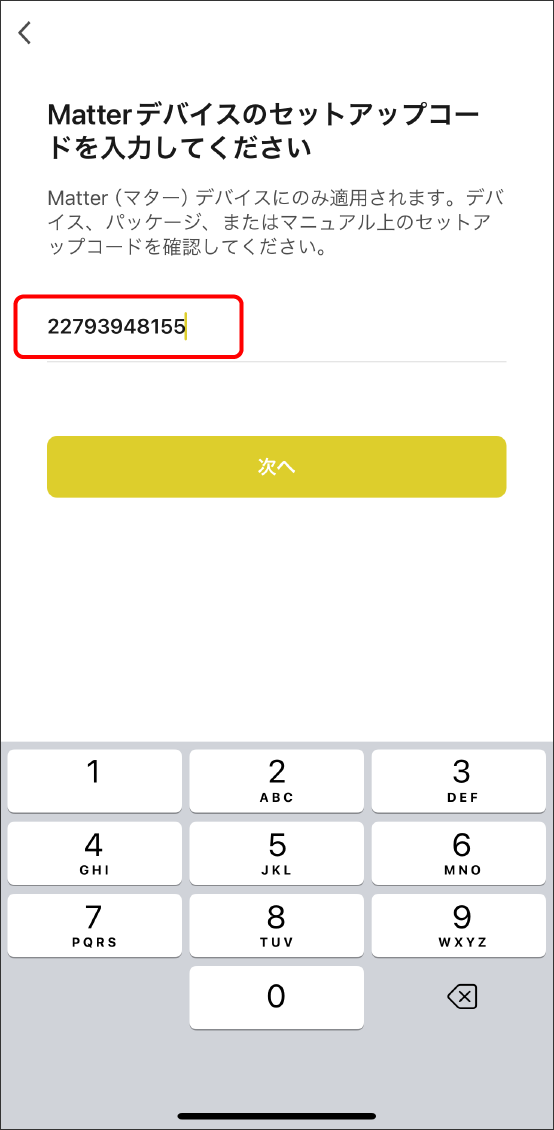
-
⑦接続中の画面に移行した後、問題なく接続されれば追加完了。
※Homeアプリで設定したデバイス名は反映されません。任意のデバイス名を設定してください。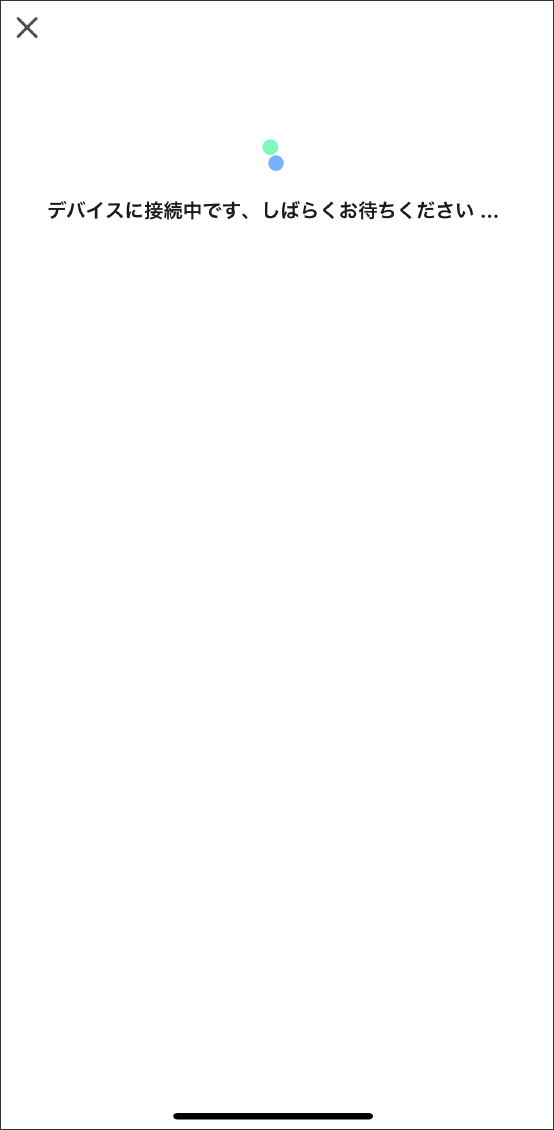
-
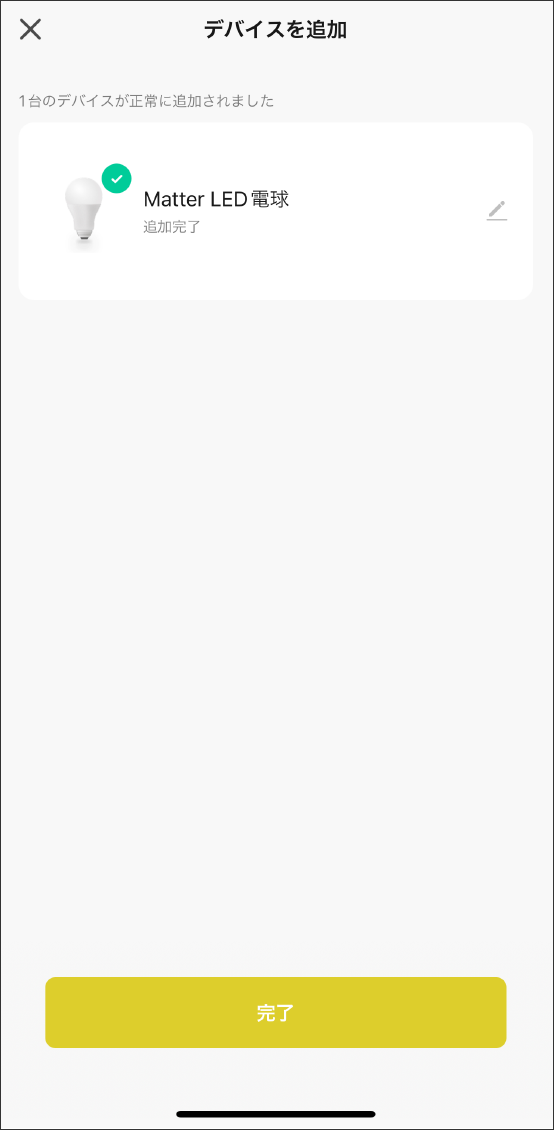
Apple Home登録後にAlexaにデバイスを追加する方法
Homeアプリから共有コードを生成し、Alexaアプリでデバイス登録をおこないます。
-
①Homeアプリのデバイス操作画面右下の歯車マークをタップする。
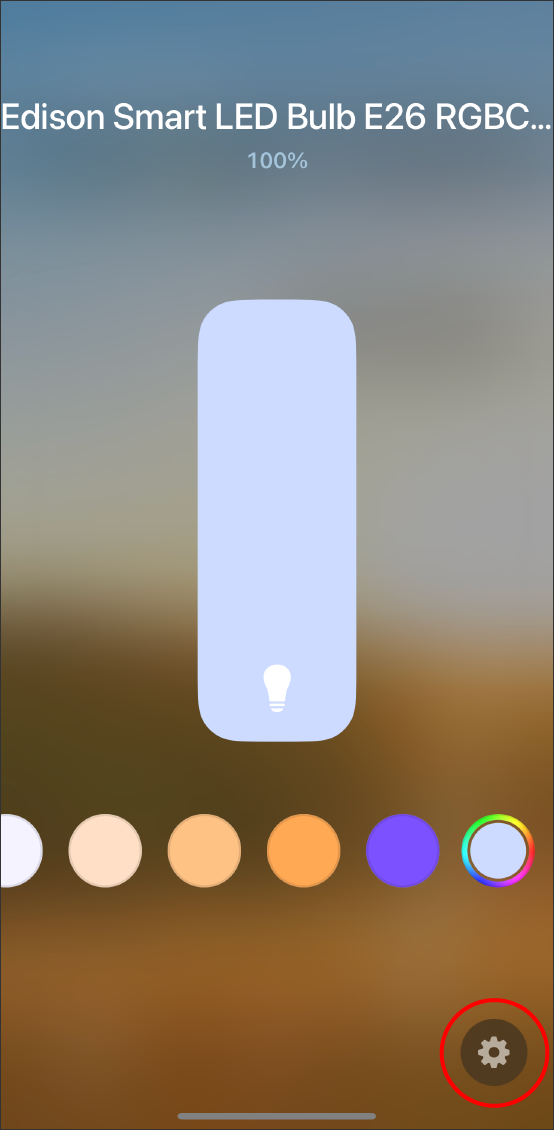
-
②「ペアリングモードをオンにする」をタップ。
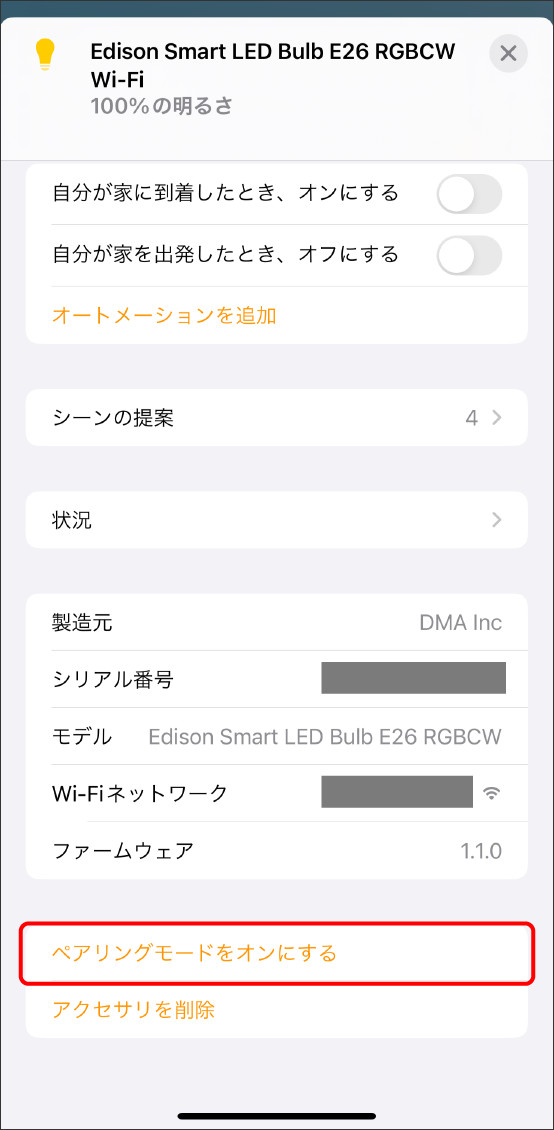
-
③共有コードが表示されるのでコピーする。
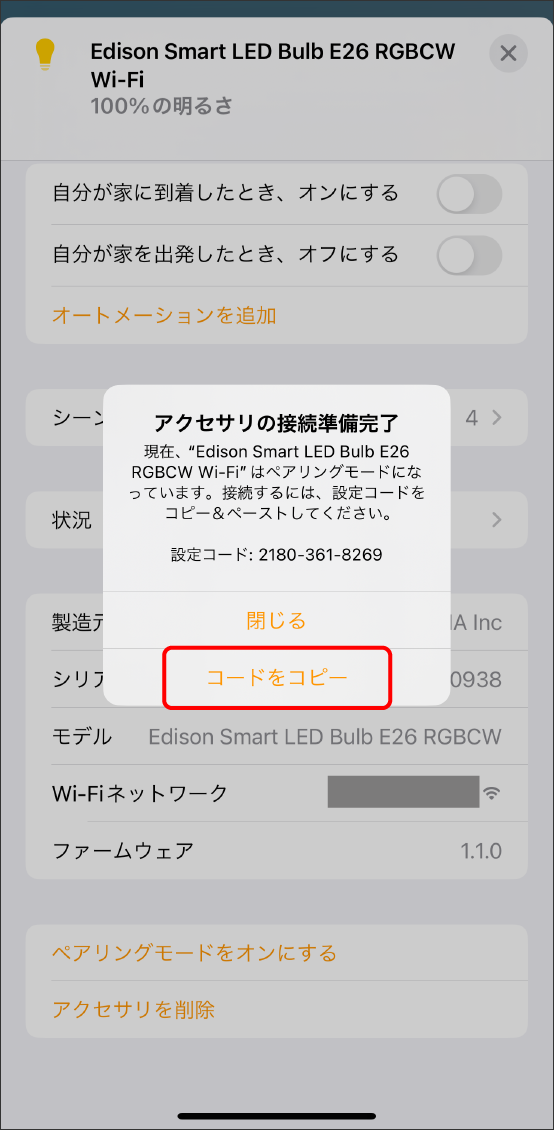
-
④Alexaアプリを開き、フッター真ん中の「デバイス」→右上の「+」をタップ。
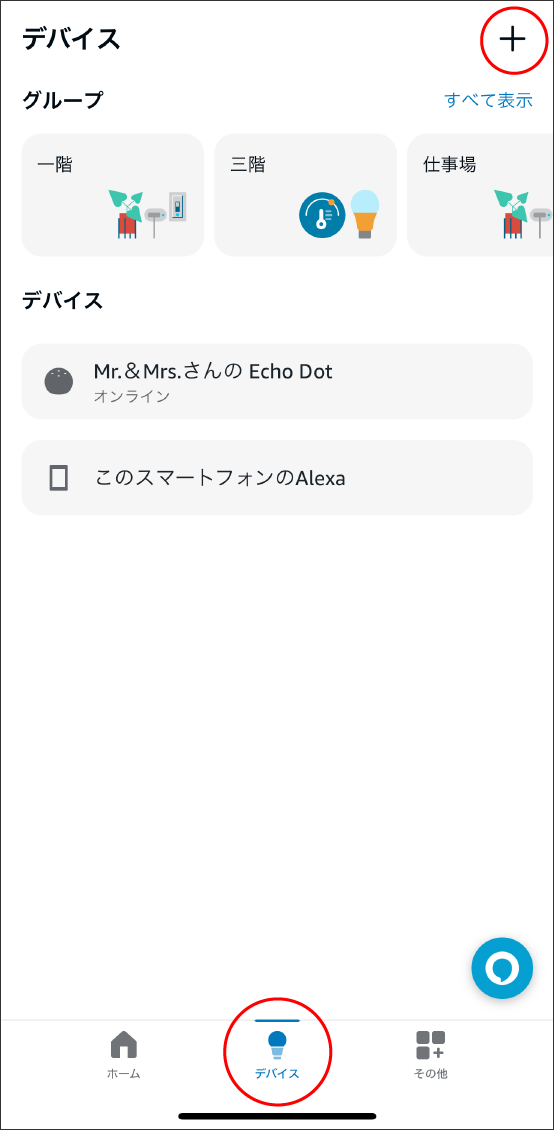
-
⑤リストの一番下にある「その他」をタップ。
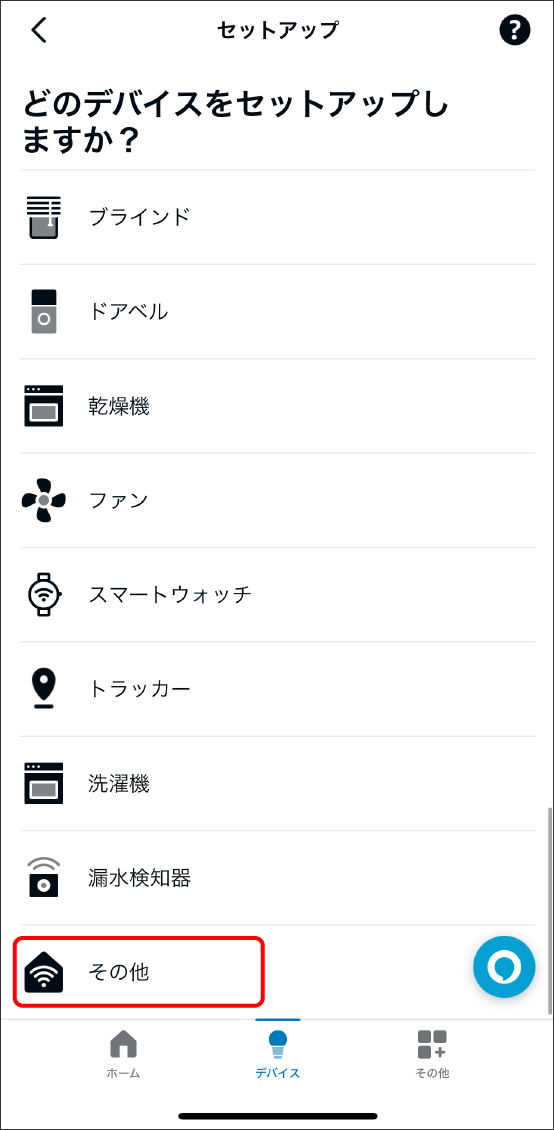
-
⑥「Matter」を選択。
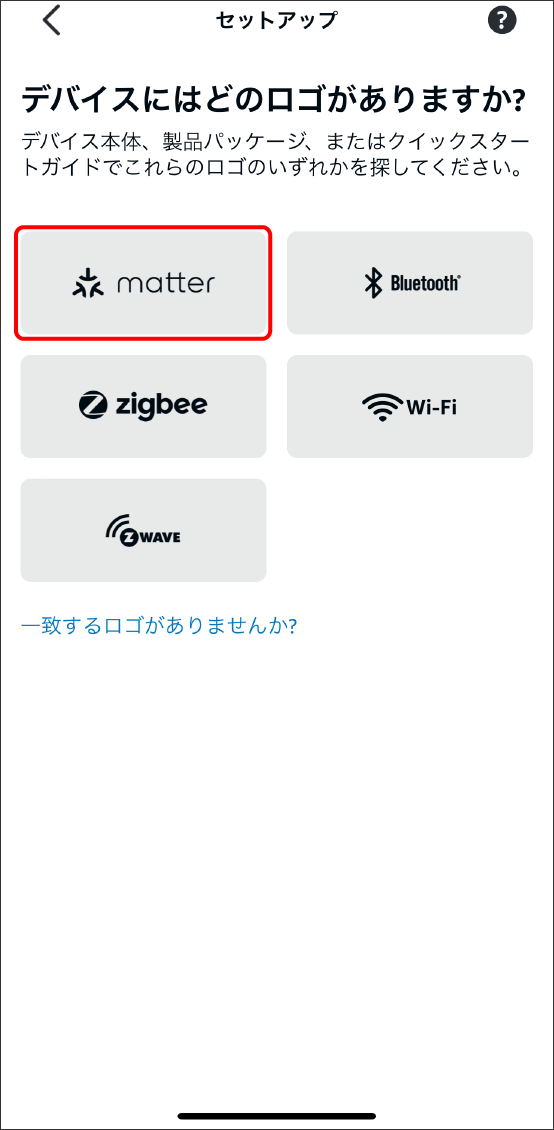
-
⑦デバイスの電源をONにして「はい」をタップ。
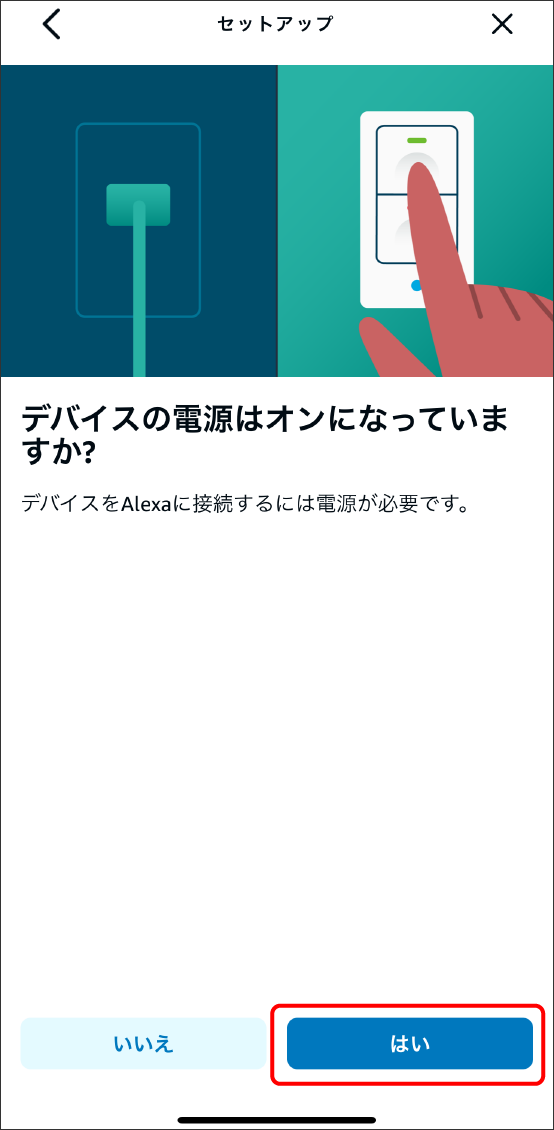
-
⑧「コード番号を入力」をタップ。
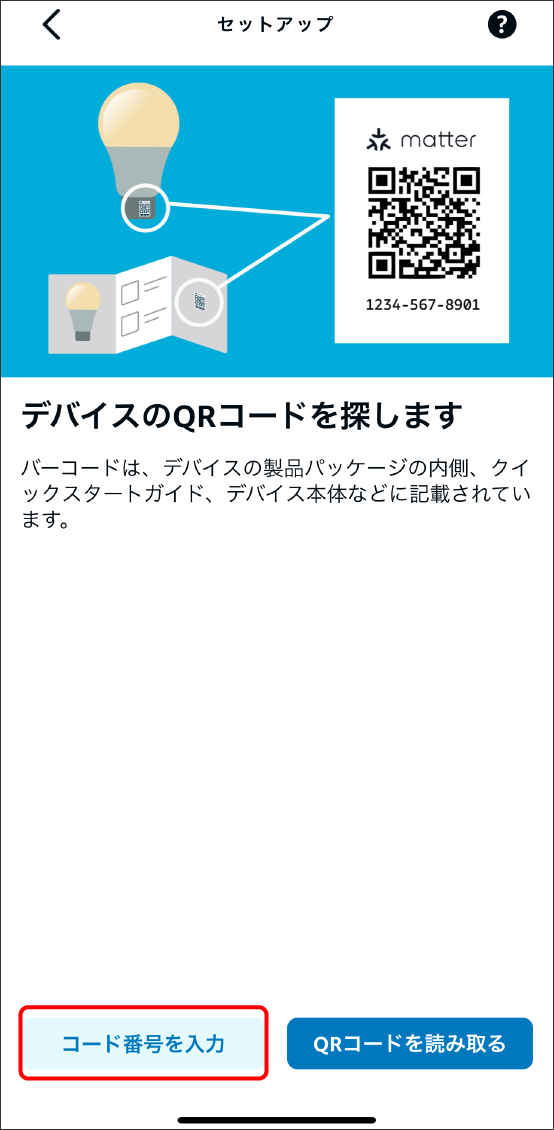
-
⑨Homeアプリからコピーしたコードを貼り付ける。
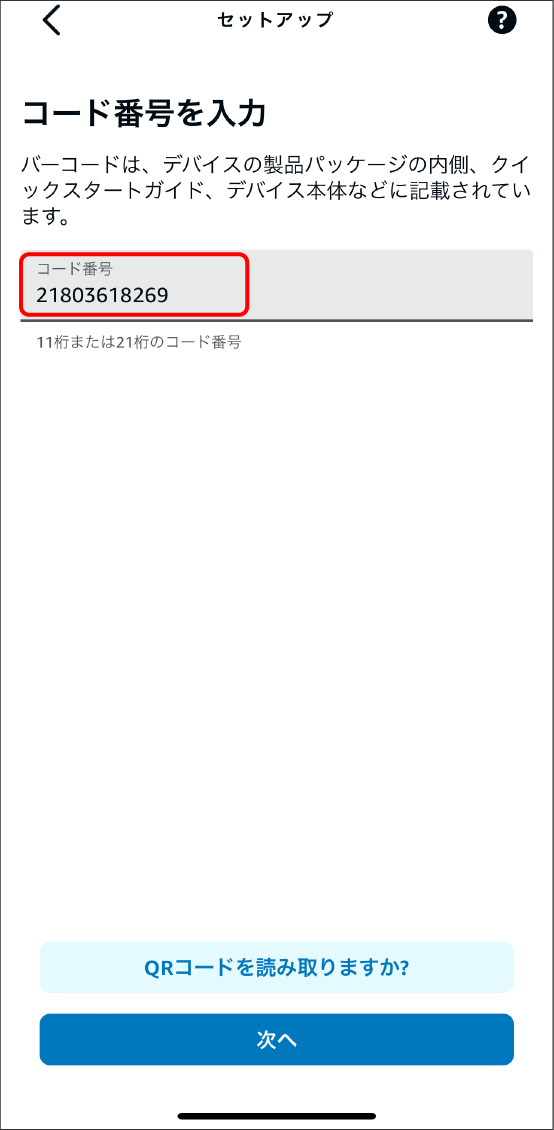
-
⑩読み込みとWi-Fiへの接続が完了したら登録完了。デバイス名やグループを設定する。
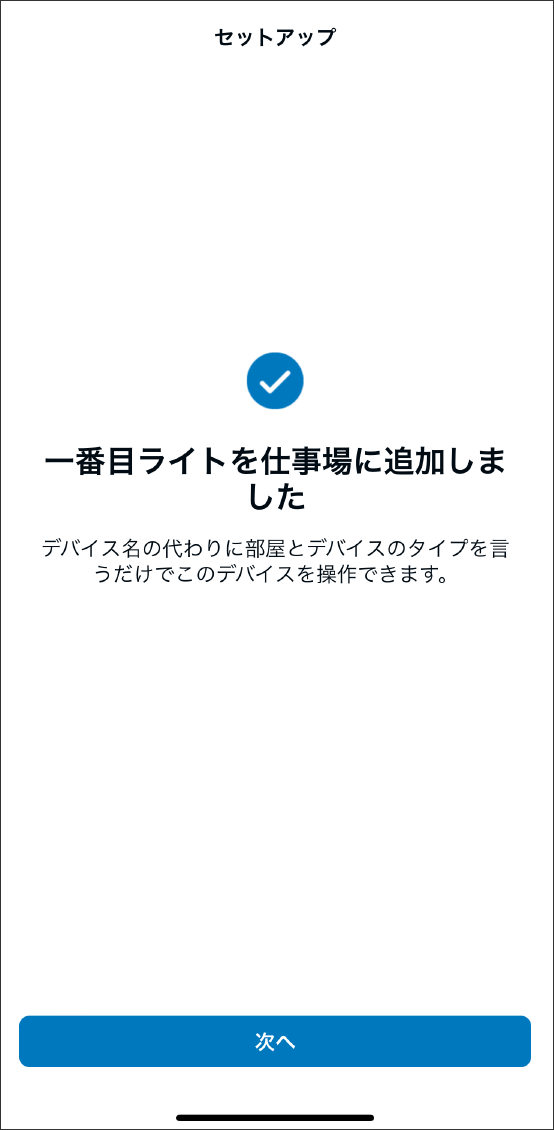
Apple Home登録後にGoogle Homeにデバイスを追加する方法
Homeアプリから共有コードを生成し、Google Homeアプリでデバイス登録をおこないます。
-
①Homeアプリのデバイス操作画面右下の歯車マークをタップする。
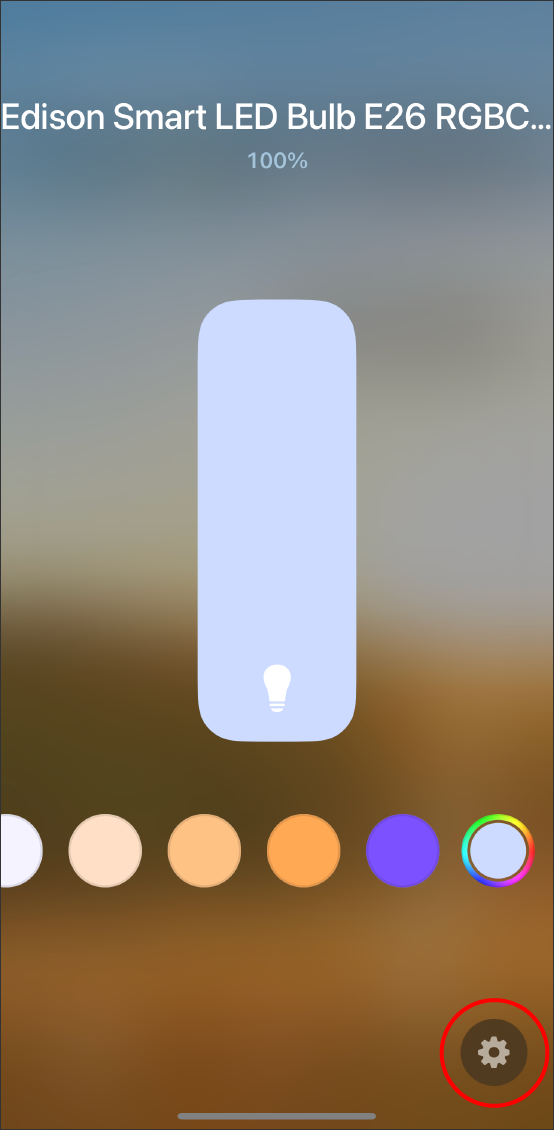
-
②「ペアリングモードをオンにする」をタップ。
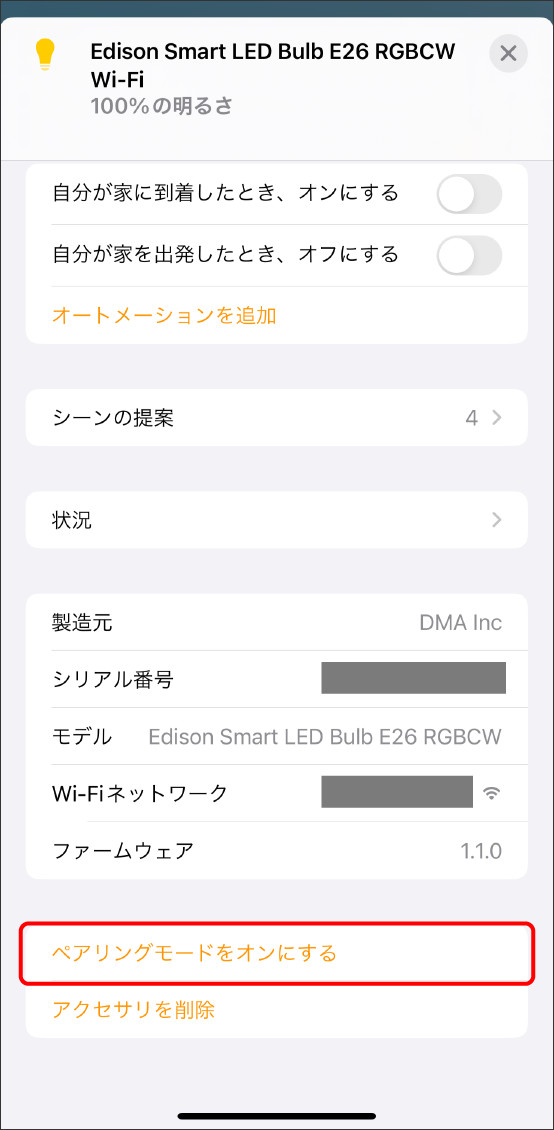
-
③共有コードが表示されるのでコピーする。
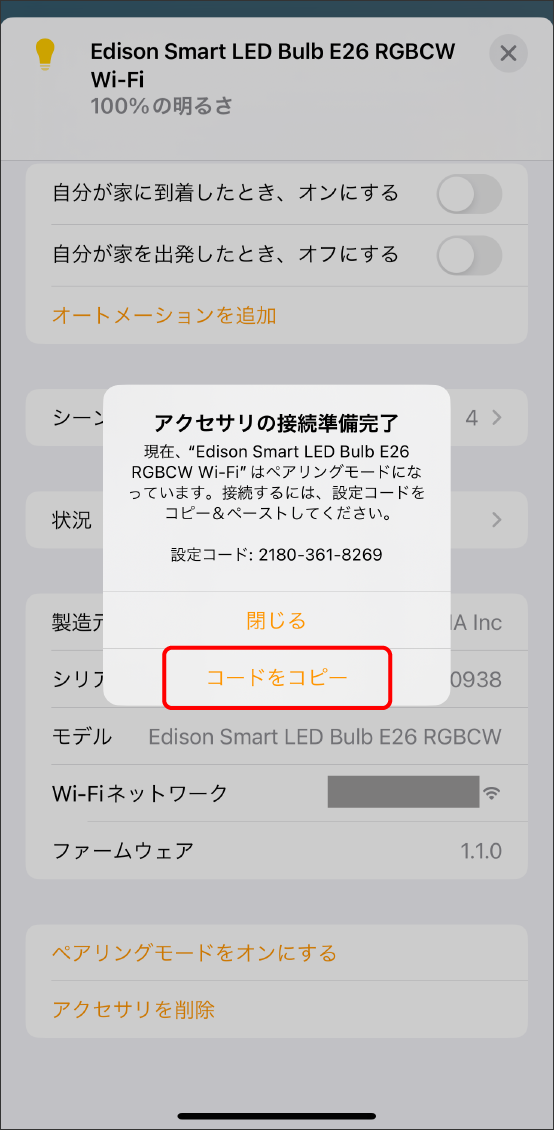
-
⑤Google Homeアプリを開き、フッターの「デバイス」→「+追加」をタップ。
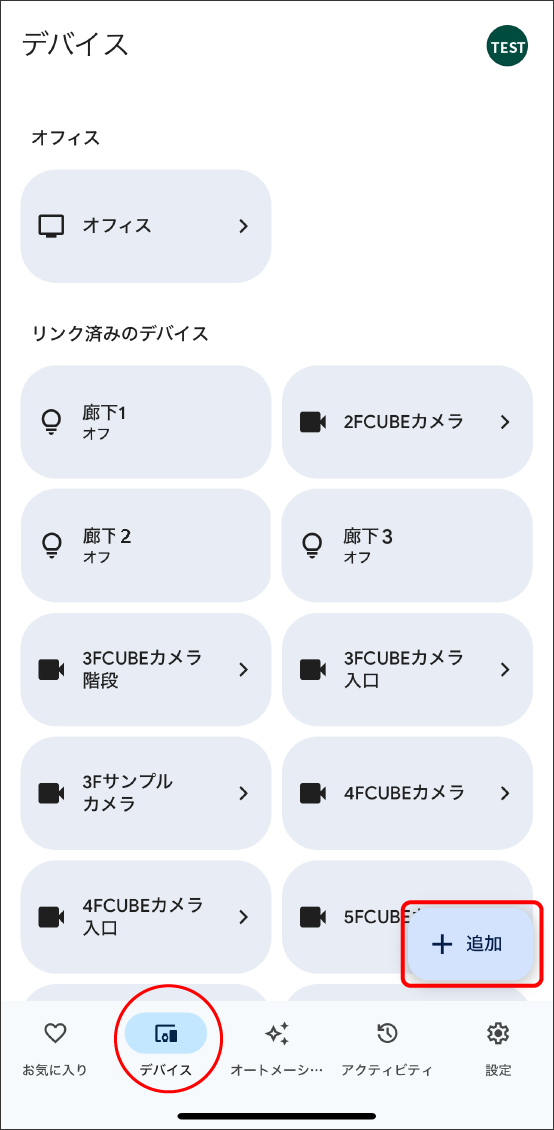
-
⑥「Matter対応デバイス」をタップ。
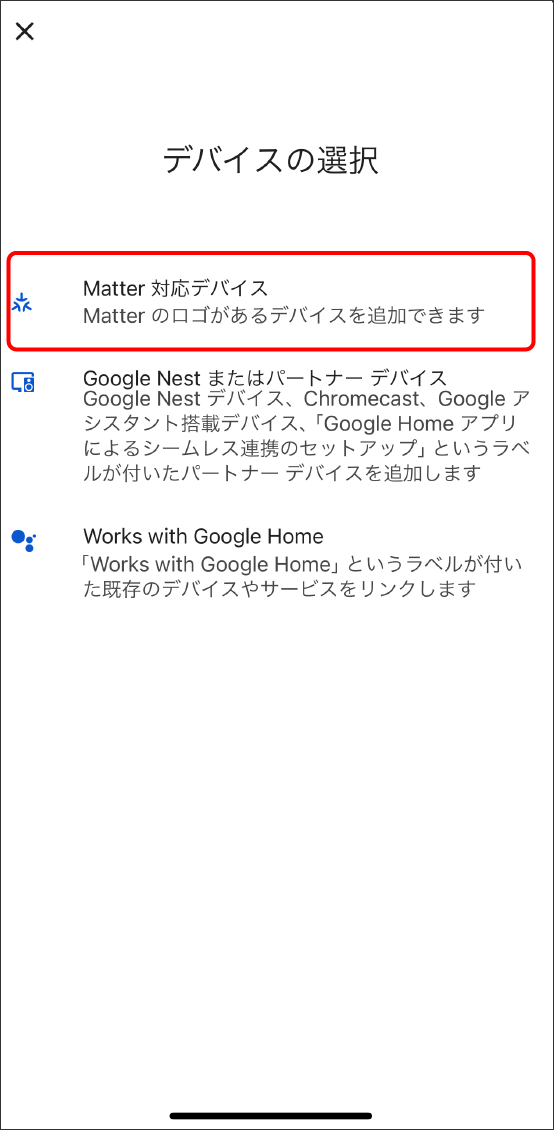
-
⑦「QRコードを使わずに設定」をタップ。
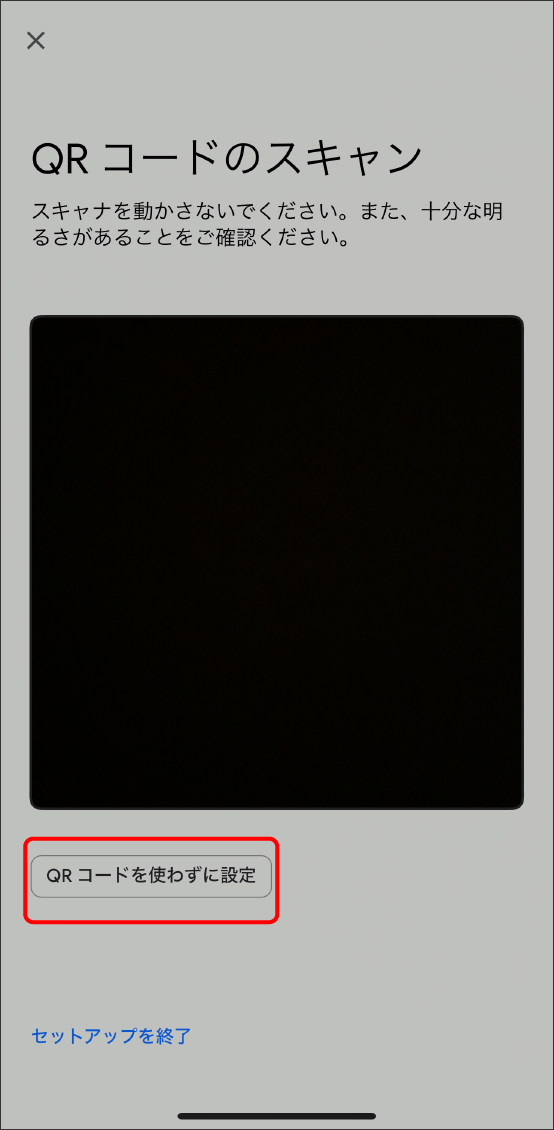
-
⑧Homeアプリからコピーしたコードを貼り付ける。
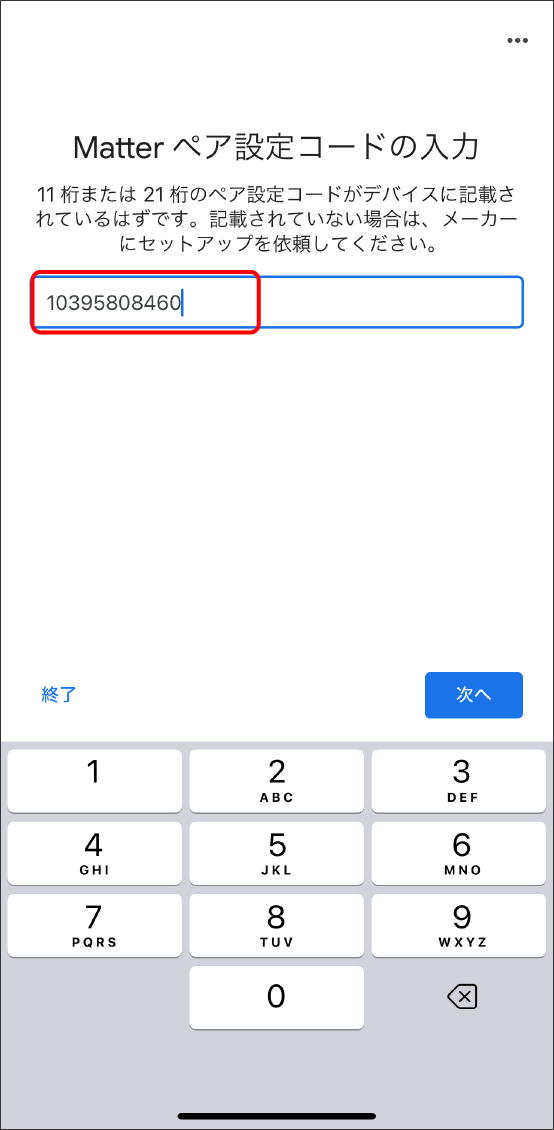
-
⑨画面に従って「同意する」「Allow」をタップ。

-
⑩[iOSの場合]デバイスの登録が進み、デバイス名の入力画面が表示されるので、好きなデバイス名を設定する。
※Homeアプリで設定したデバイス名は反映されません。任意のデバイス名を設定してください。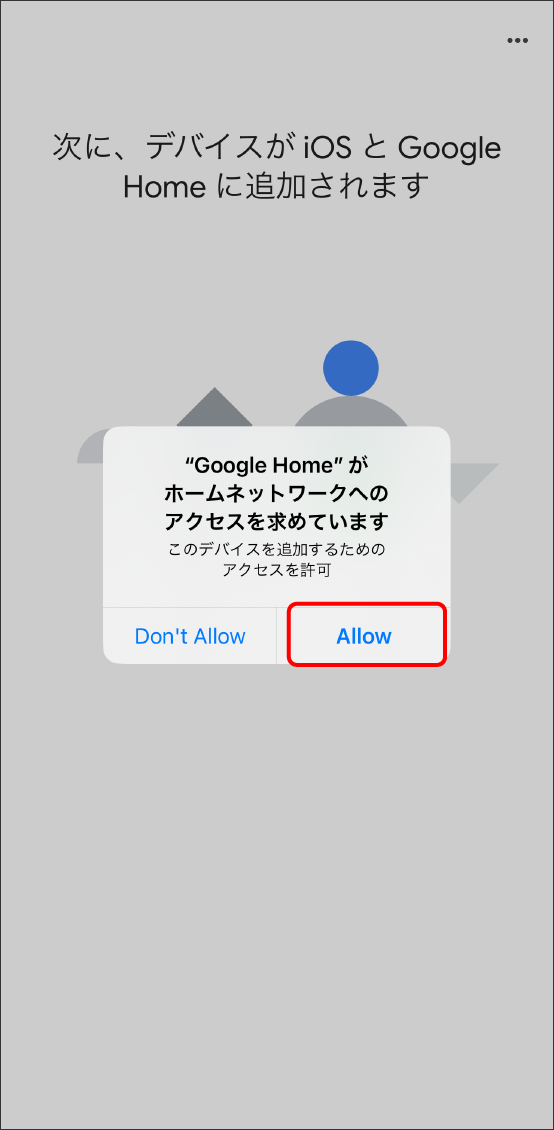
-
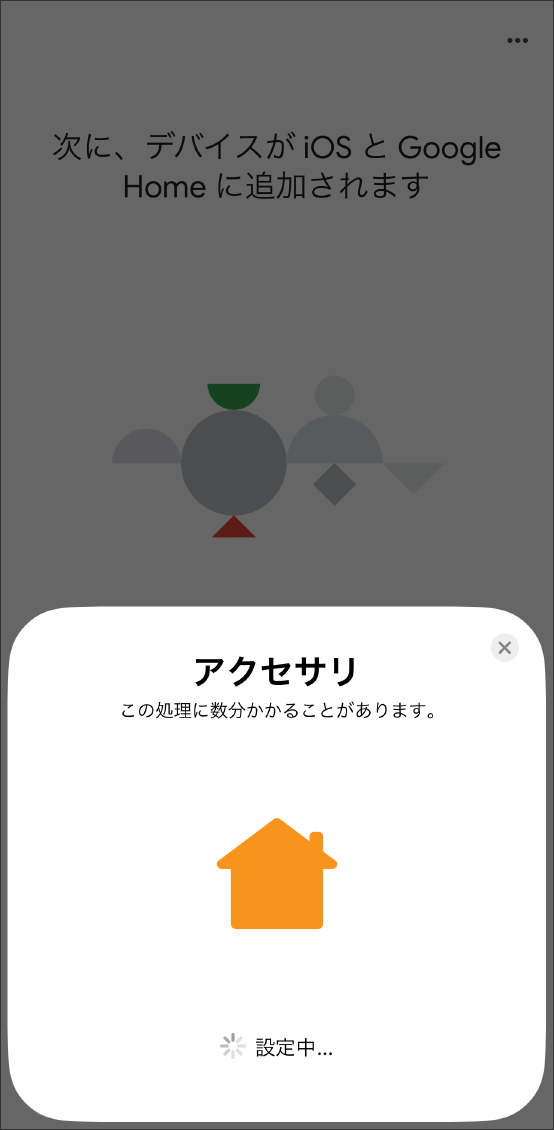
-
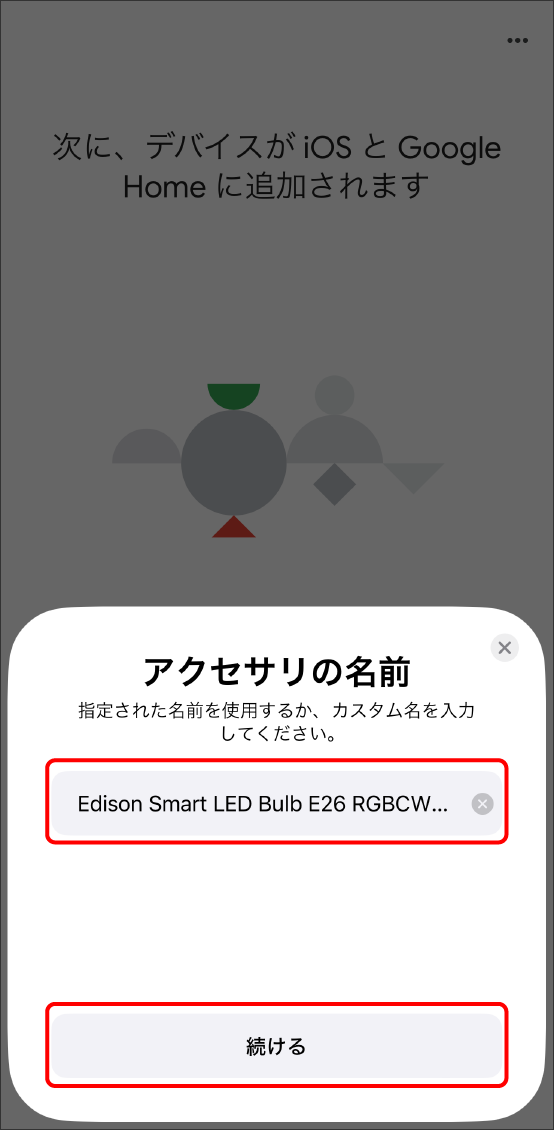
-
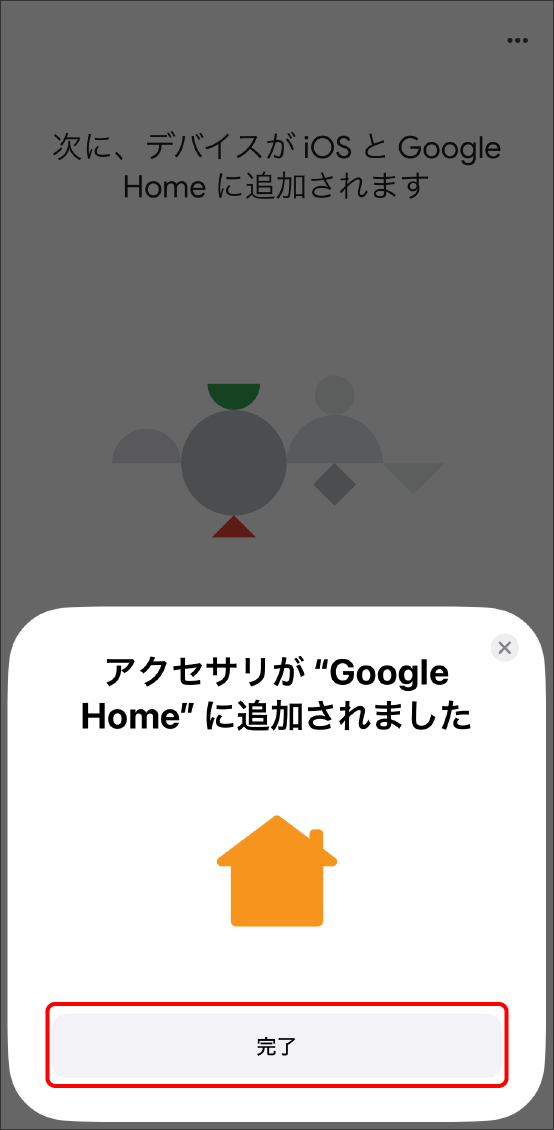
-
デバイスを使う場所を設定する。
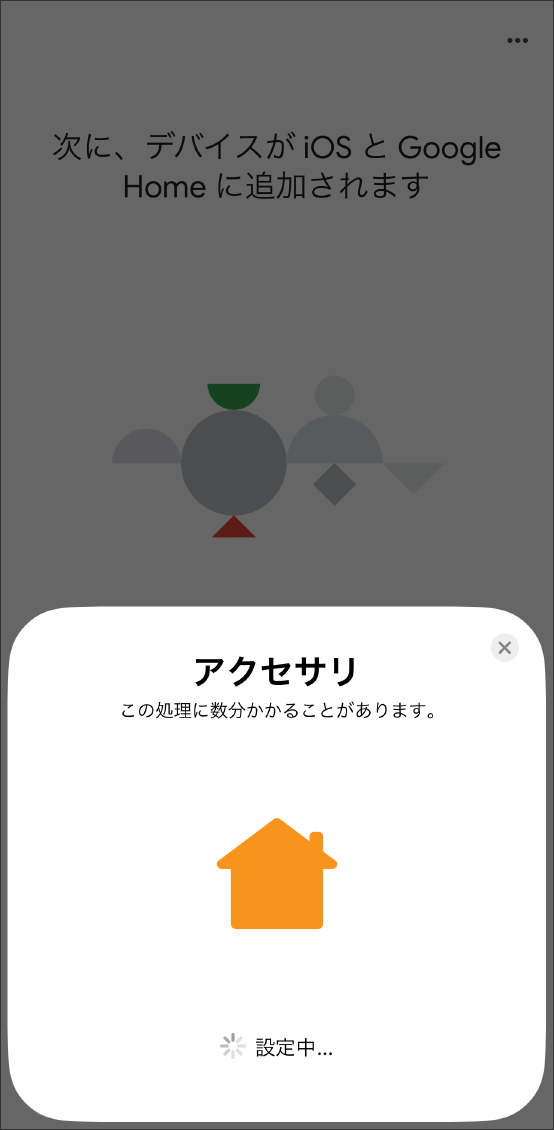
-
デバイス登録完了。
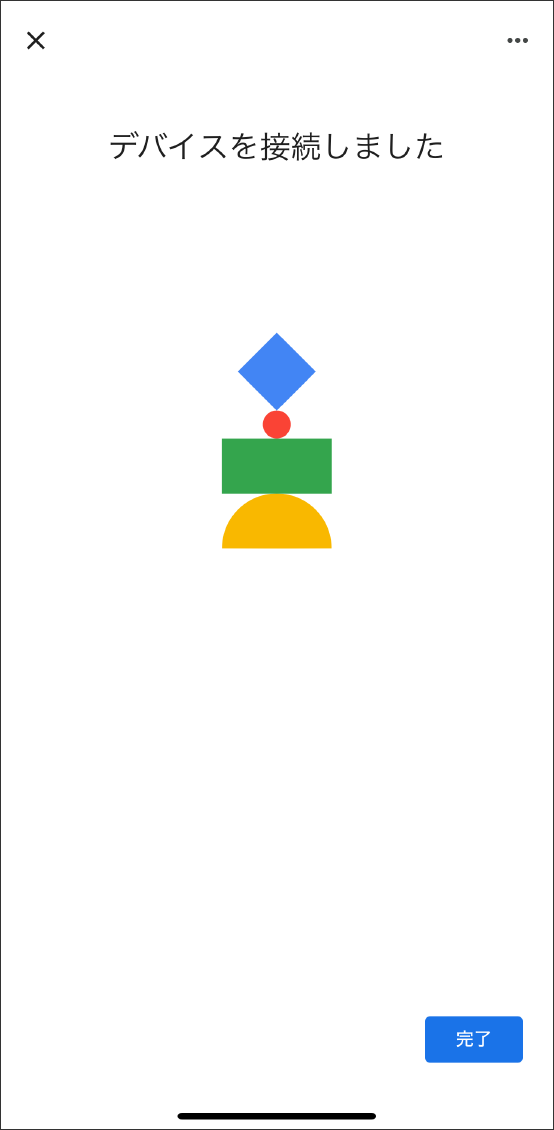
-
⑩[Androidの場合]デバイスの登録が進み、デバイス名の入力画面が表示されるので、好きなデバイス名を設定する。
※Alexaアプリで設定したデバイス名は反映されません。任意のデバイス名を設定してください。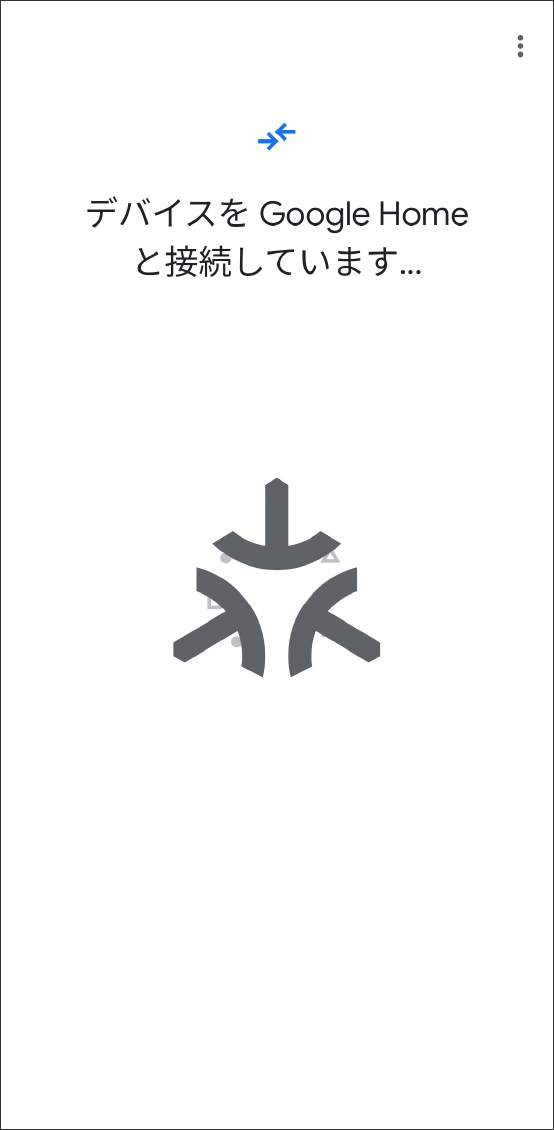
-
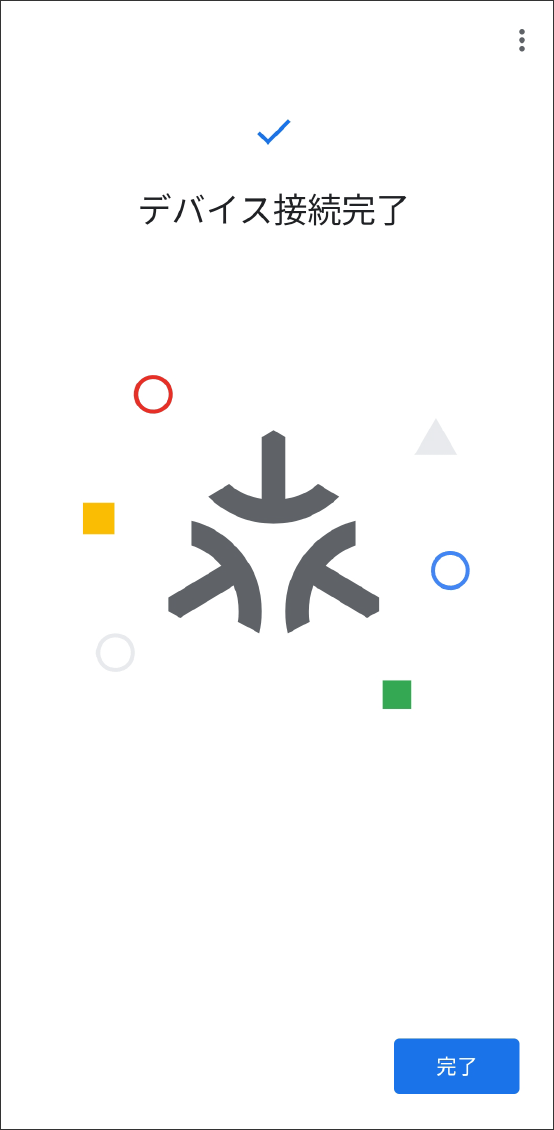
Edison Smart登録後にApple Homeにデバイスを追加する方法
Edison Smartアプリから共有コードを生成し、Homeアプリでデバイス登録をおこないます。
-
①Edison Smartアプリのデバイス操作画面右上から詳細設定画面に入る。
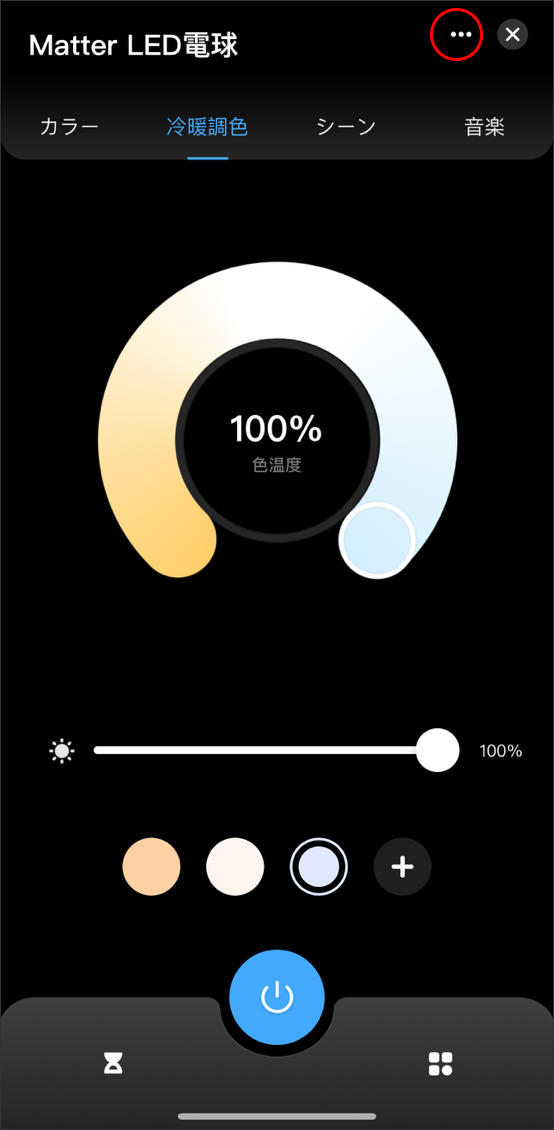
-
②「共有デバイス」をタップ。
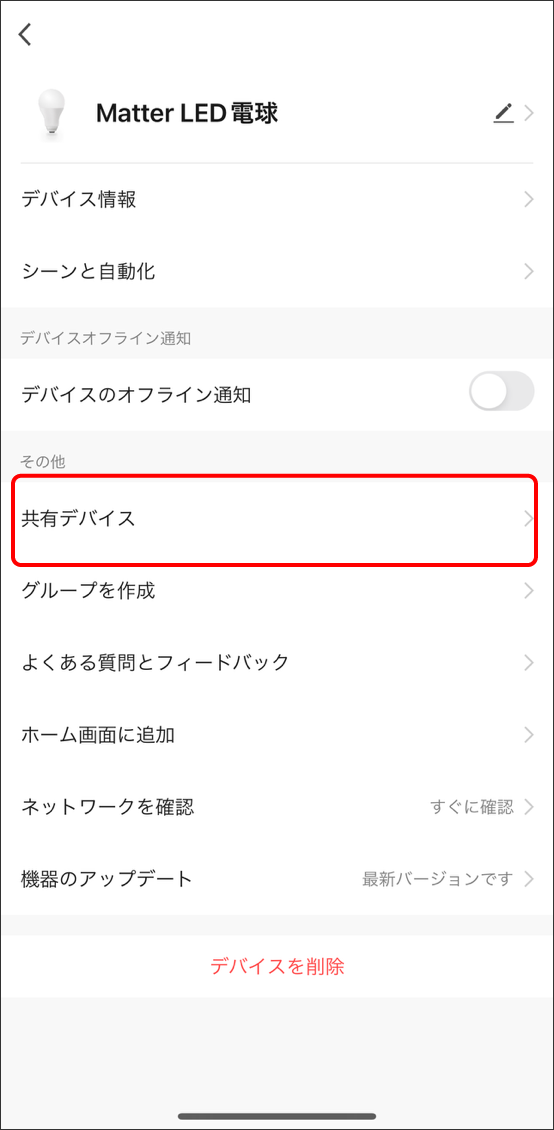
-
③「Matterで共有」をタップ。
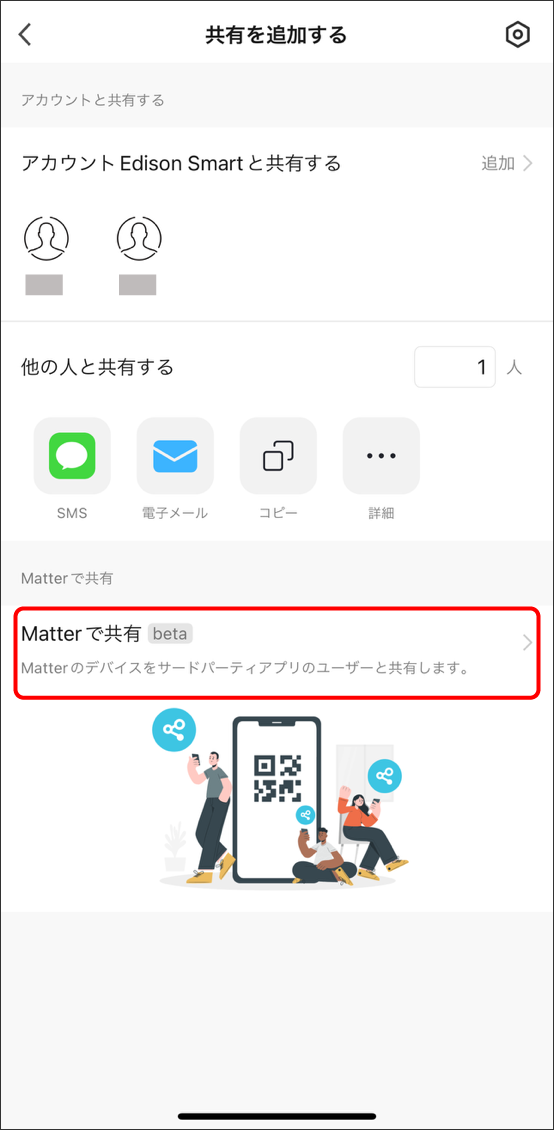
-
④共有コードが表示されるのでコピーする。
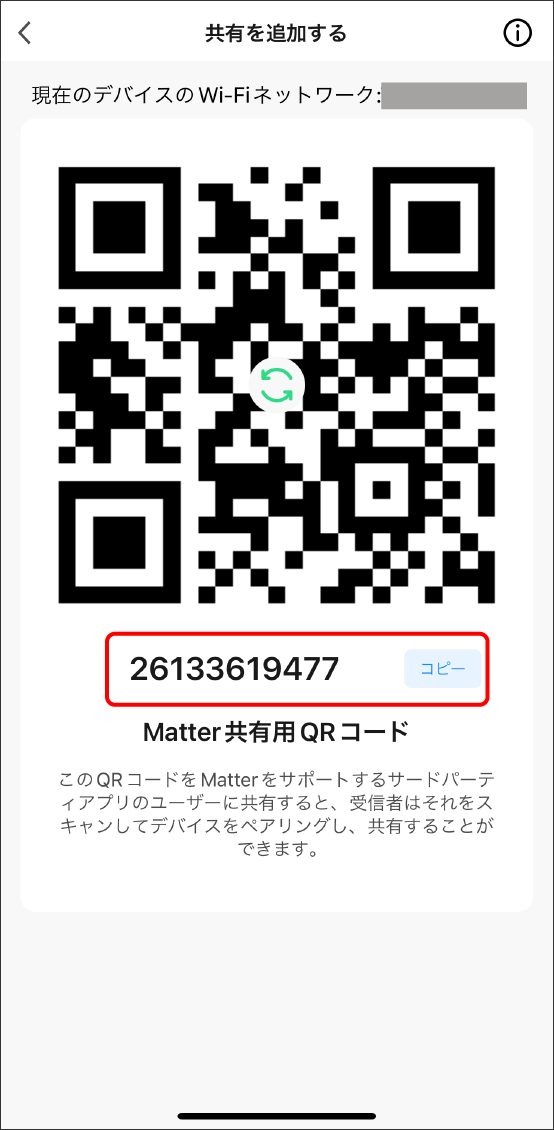
-
⑤Homeアプリを開き、右上の「+」→「アクセサリを追加」をタップ。
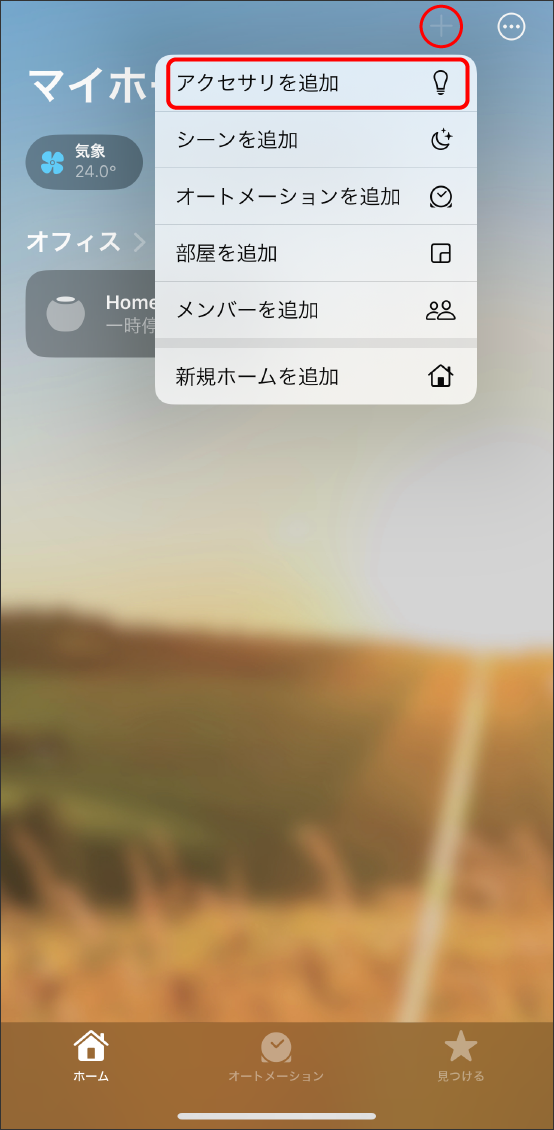
-
⑥「その他のオプション」をタップ。
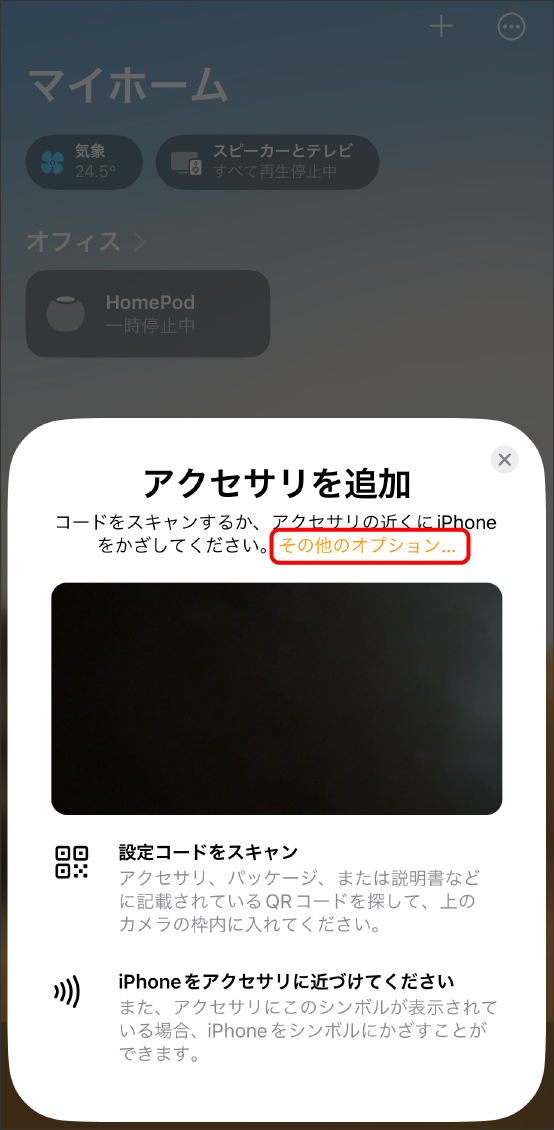
-
⑦「コードを入力」をタップ。
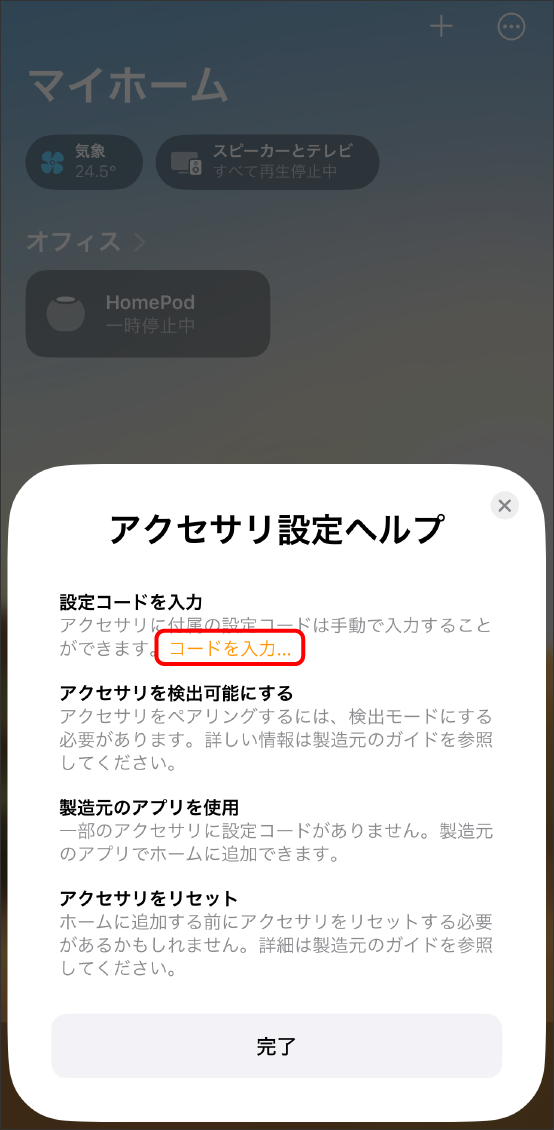
-
デバイスが自動検出された場合はコードを入力せずに登録可能。
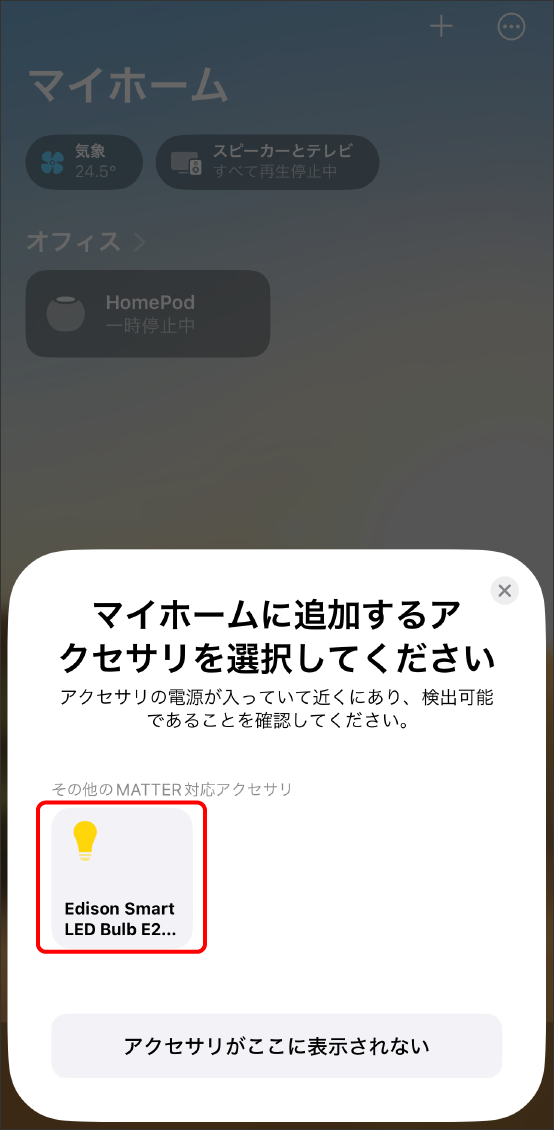
-
⑧「設定コード」にコピーしたコードを貼り付ける。
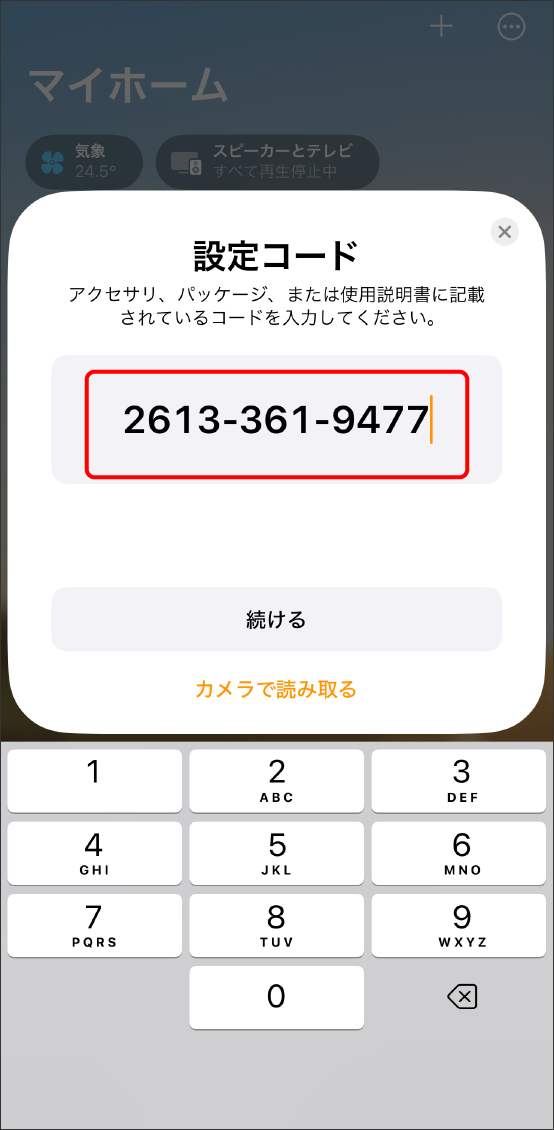
-
⑨「コード番号を入力」にコピーしたコードを貼り付ける。
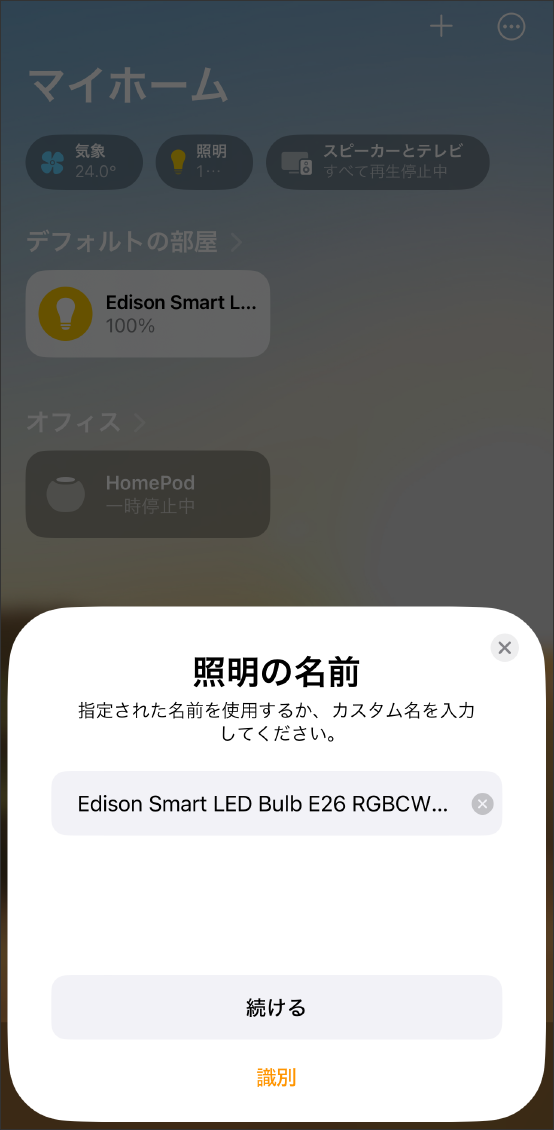
-
⑩「ホームに追加」をタップ。
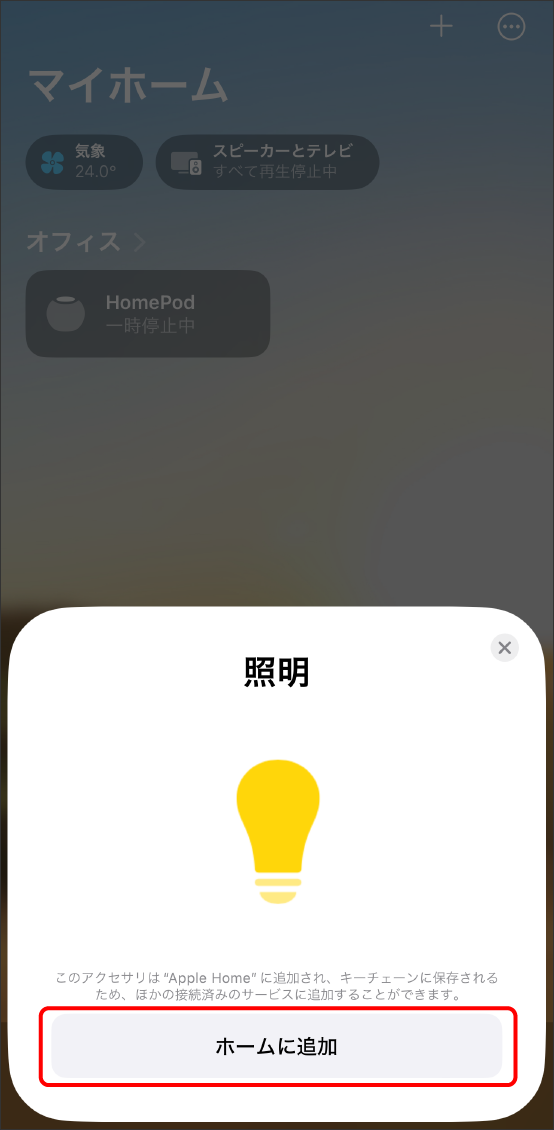
-
⑪任意の場所を選択。
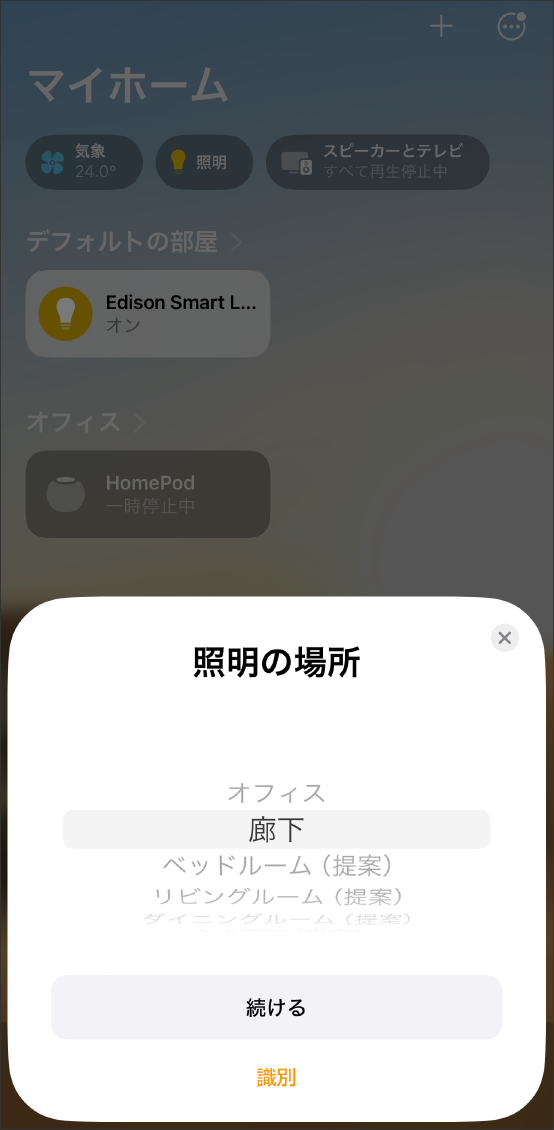
-
⑫デバイスの名前を設定。
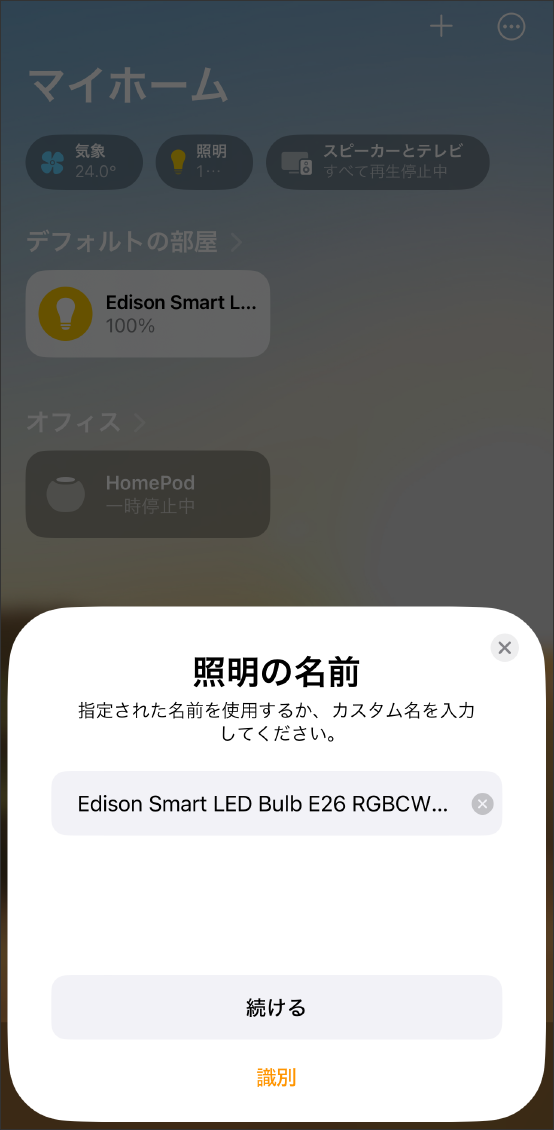
-
⑬必要であればオートメーションを設定。
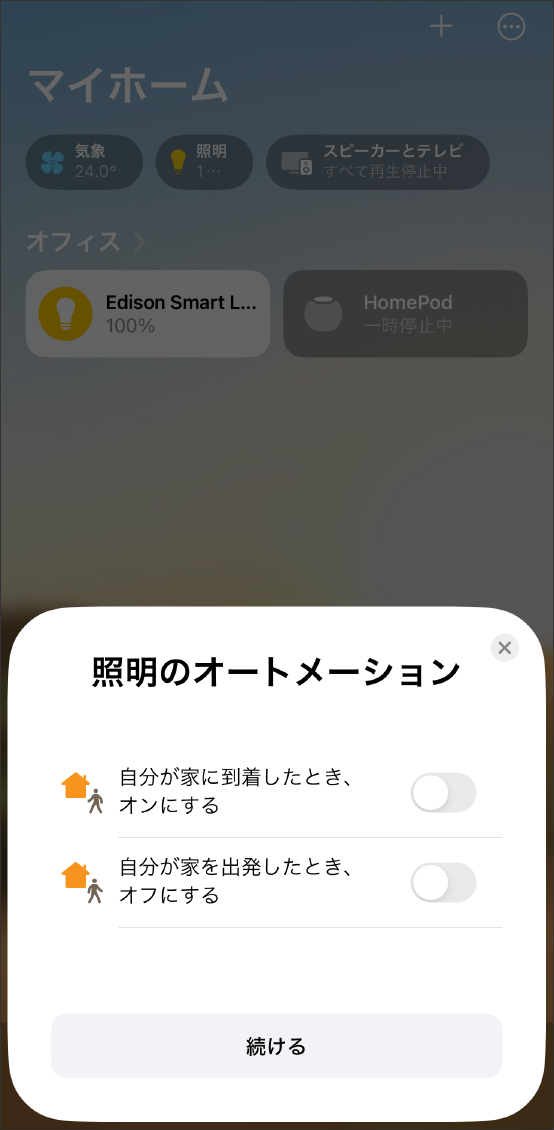
-
⑭「マイホームに追加されました」と表示されれば完了。デバイス一覧にデバイスが表示され、音声操作やタップしてデバイスの操作が可能。
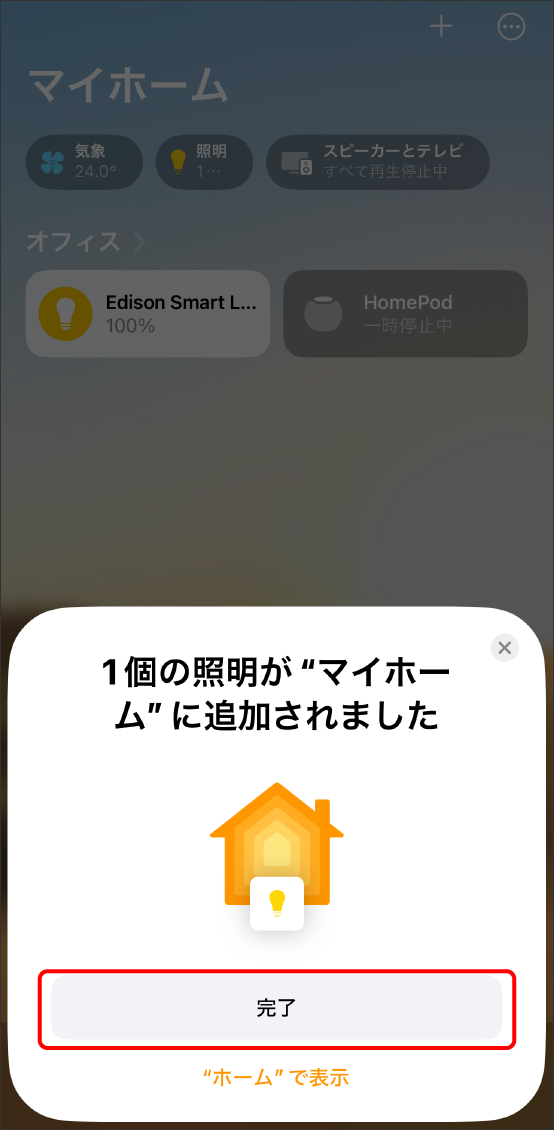
-
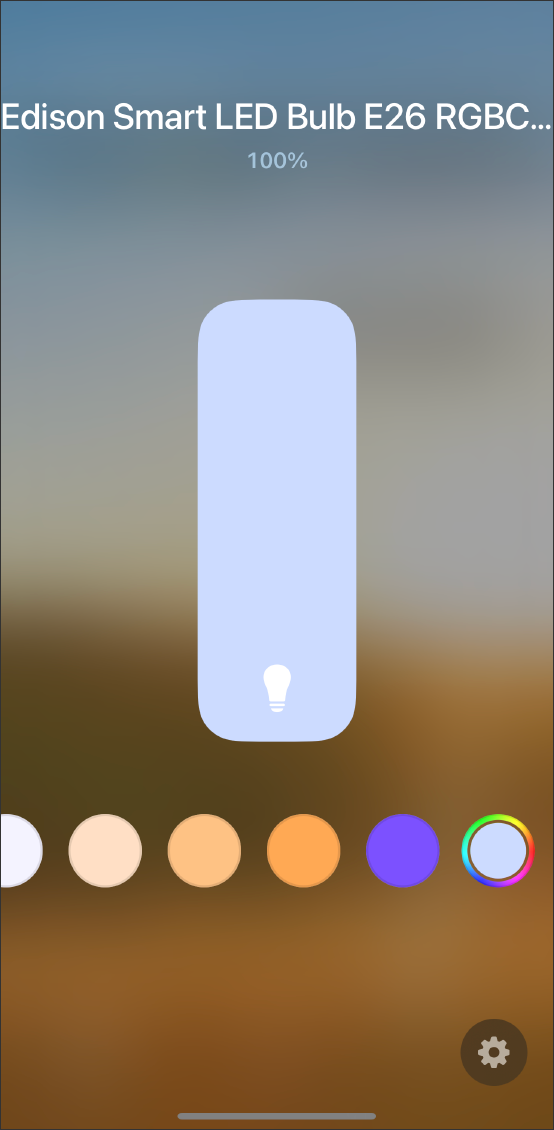
-
●操作画面で用意されているデフォルトのカラーパレットをタップすると、冷暖色の色がパレットの色と大きく異なります。下記を参考にして編集してください。
➡【よくある質問】Homeアプリのカラーパレットの色と実際のライトの色が異なる
【よくある質問】Homeアプリのカラーパレットの色と実際のライトの色が異なる
Homeアプリにデバイス登録後、操作画面で用意されているデフォルトのカラーパレットをタップすると、冷暖色の色がパレットの色と大きく異なり(例:昼白色が紫っぽい色になる)、さらに100%の明るさでも暗く点灯します。これはAppleのシステム上デフォルトが「カラー調色」で色設定されているためですが、下記の方法で簡単に冷暖調色と明るさを調節できます。
-
①Homeアプリのライトの操作画面に入る。
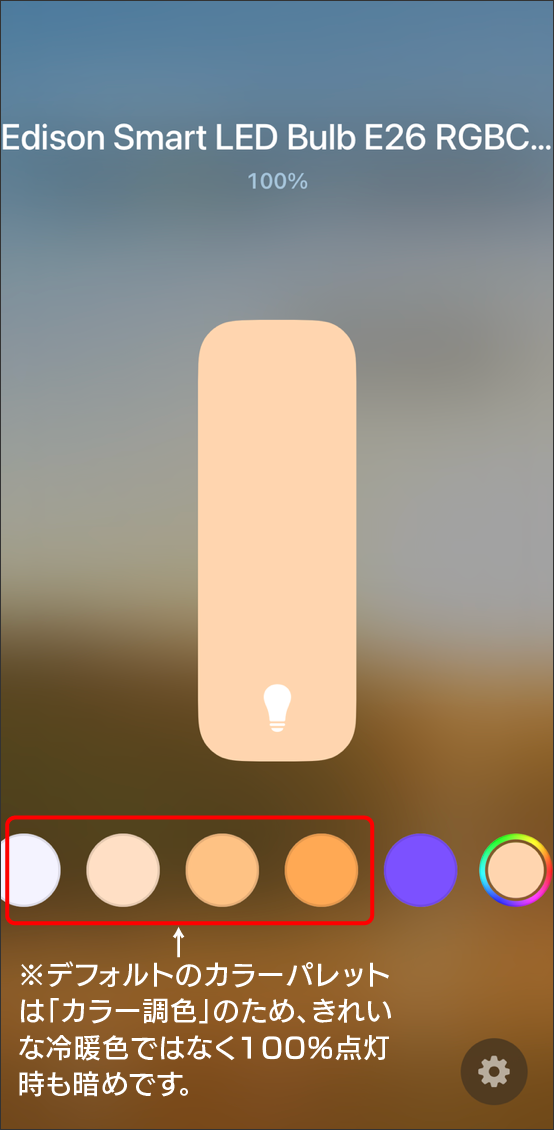
-
②一番右のカラーパレットをタップ。
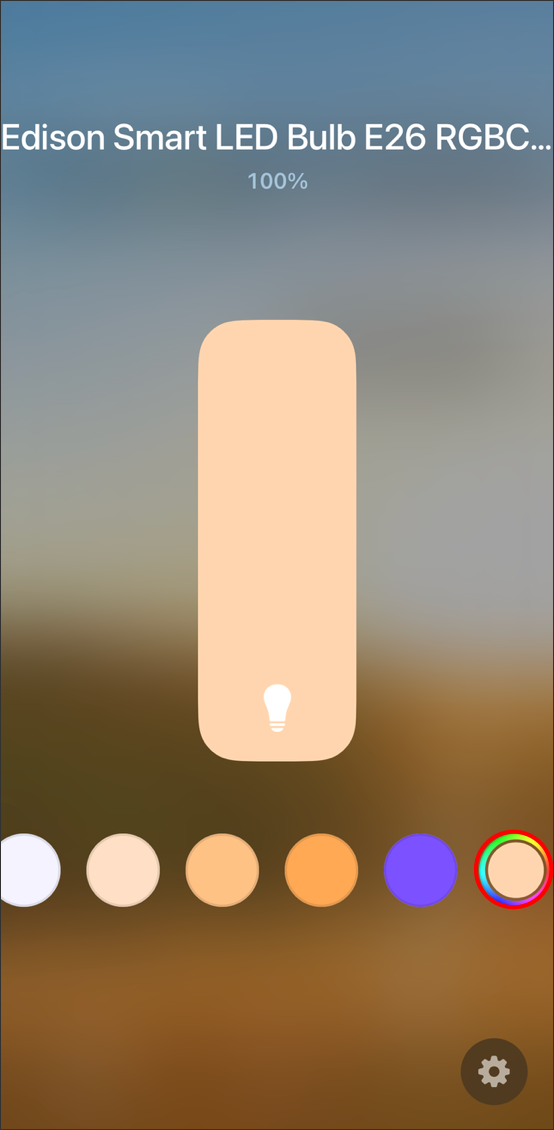
-
③カラーフィールドで好きなカラーと好みの明るさを選択し「+」をタップ。
【ポイント1】自然な昼白色や電球色を登録したい場合は「温度」から設定してください。
【ポイント2】「カラー」では100%の明るさでも少し暗めです。「温度」で設定すると100%
の明るさでMAX700lmまで明るくなります。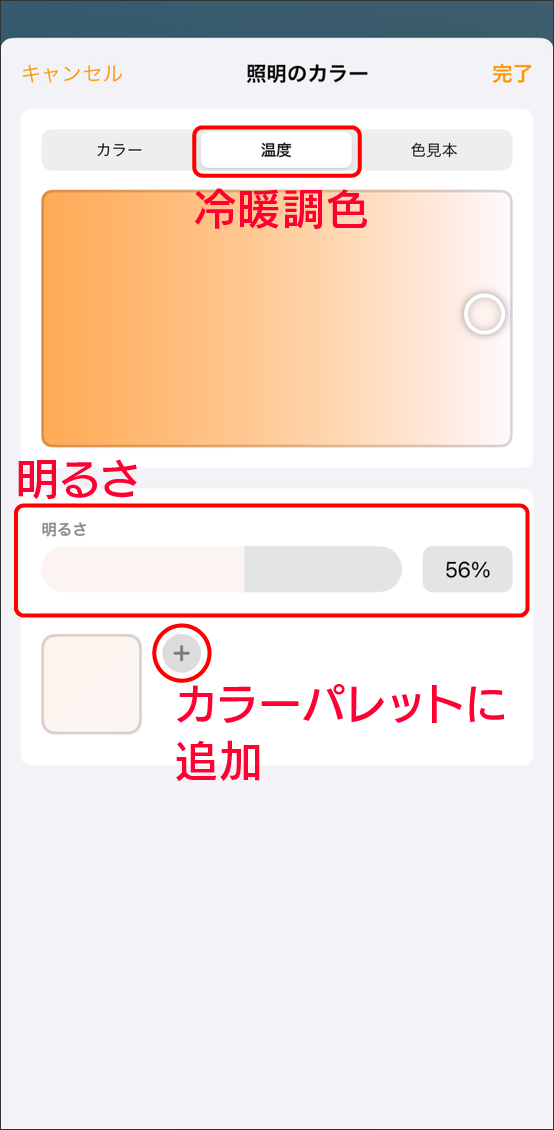
-
④登録したカラーを削除したい場合は、カラーを長押しすると削除可能。
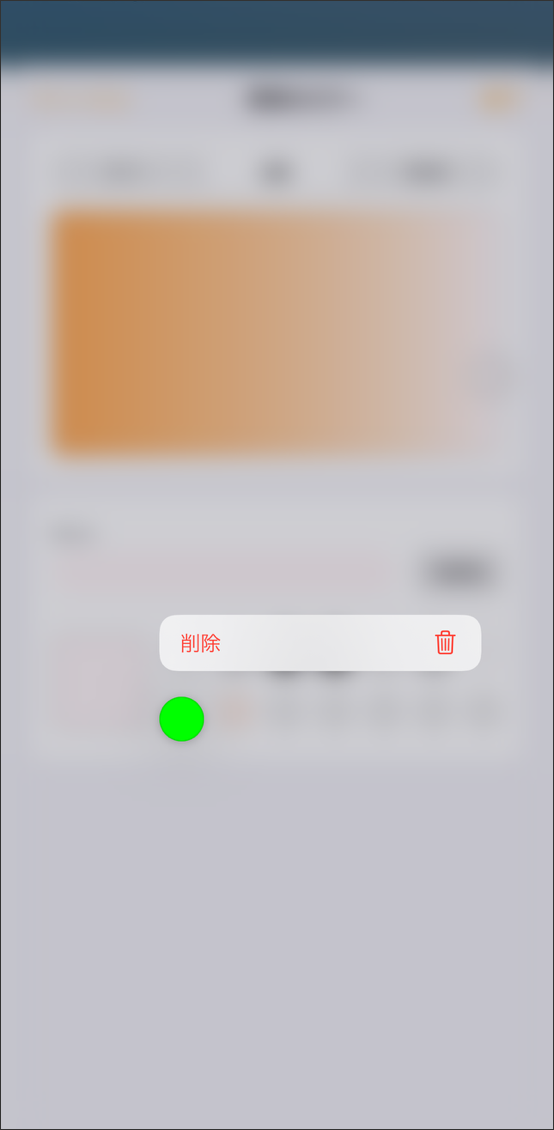
-
⑤よく使う色や明るさを選択して、操作画面のカラーパレットをカスタマイズしてください。