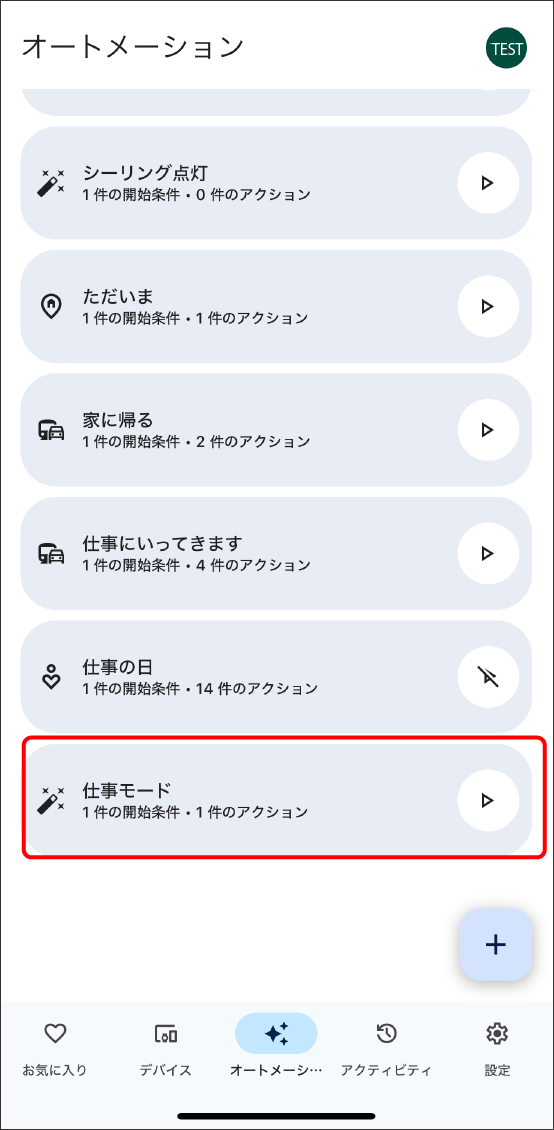Edison SmartアプリとGoogle Homeアプリを連携させる方法
連携の前にGoogle Homeアプリのダウンロード・ログイン・Google Homeの設定などを完了してください。
Google Homeアプリのダウンロード・設定などはGoogle Homeの取扱説明書をご確認ください。
 ヒント
ヒント
●Google Homeアプリと連携すると、Edison Smartアプリで登録したデバイス、シーンがGoogle Homeアプリに表示され、音声操作ができるようになります。
※MatterデバイスはGoogle Homeアプリに連携されませんので、別途Google Homeアプリからデバイス登録をおこなってください。
➡「Google HomeにMatter対応デバイスを登録する方法」はこちらから。
ただし、Edison Smartアプリで設定した「シーン」はGoogle Homeアプリに連携されますので、Matterデバイスを操作する「シーン」をEdison Smartアプリで作成すれば、Google Homeで音声操作が可能です。
-
①Google Homeアプリを開き、フッターの「設定」→「Googleと連携させる」をタップ。
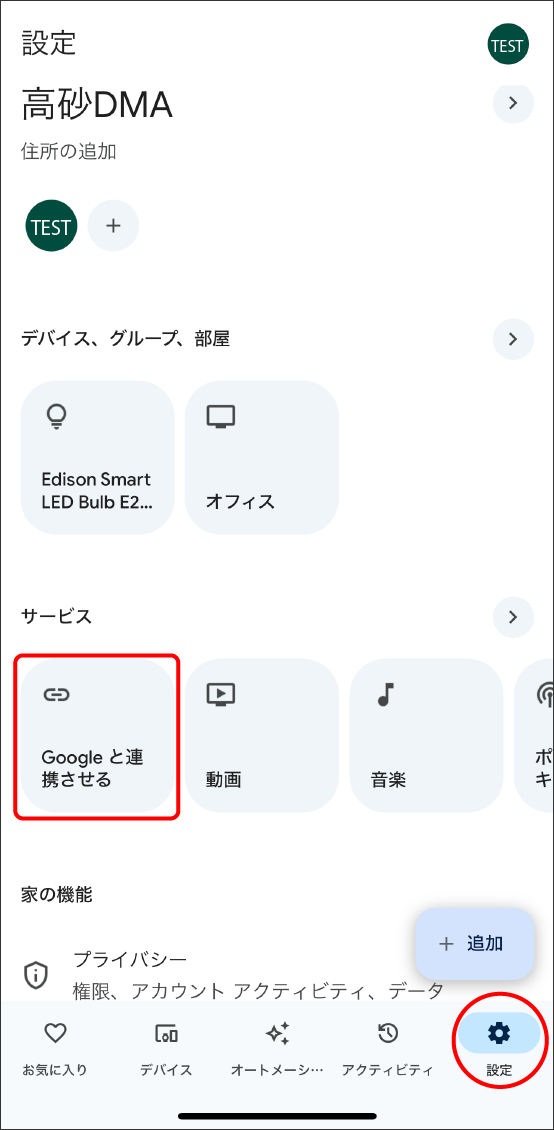
-
②検索窓に「Edison Smart」と入力して検索し、検索結果に表示された「Edison Smart」をタップ。
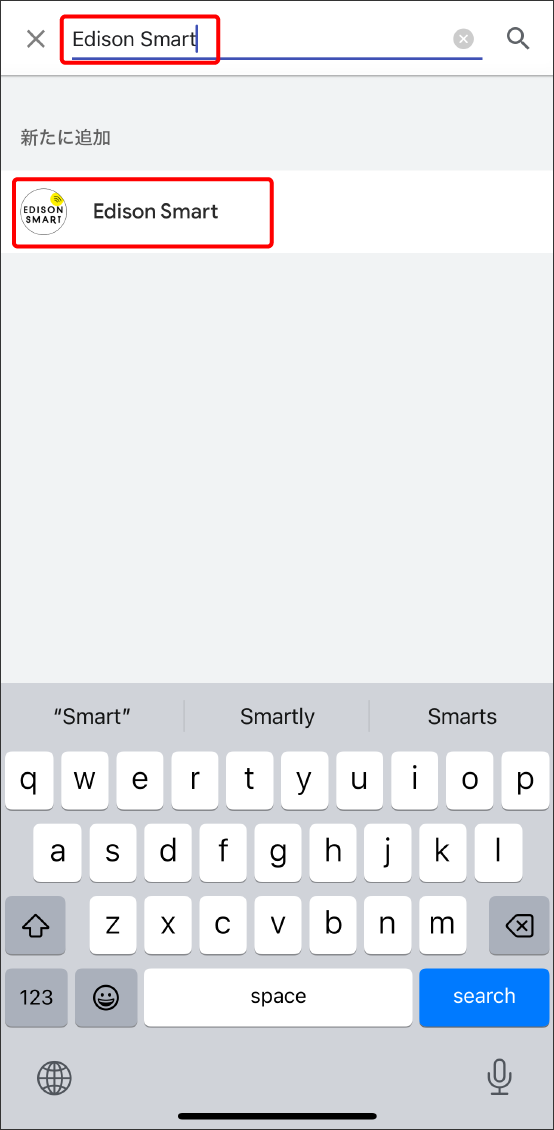
-
③Edison SmartアプリのID(メールアドレス)・パスワードを入力する。
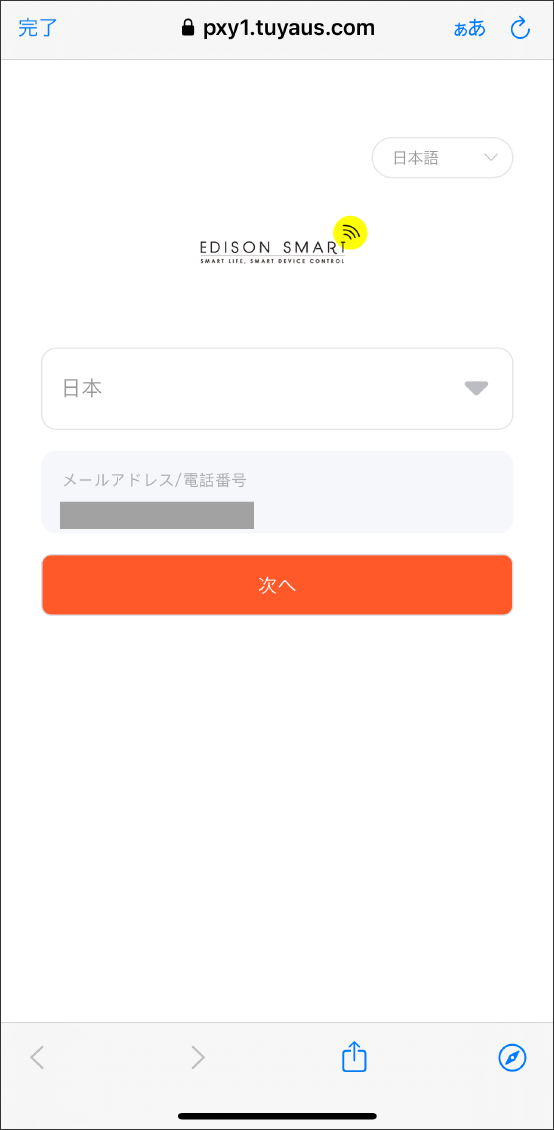
-
④「許可する」をタップ。

-
⑤「Edison Smartをリンクしました」と表示されれば完了。
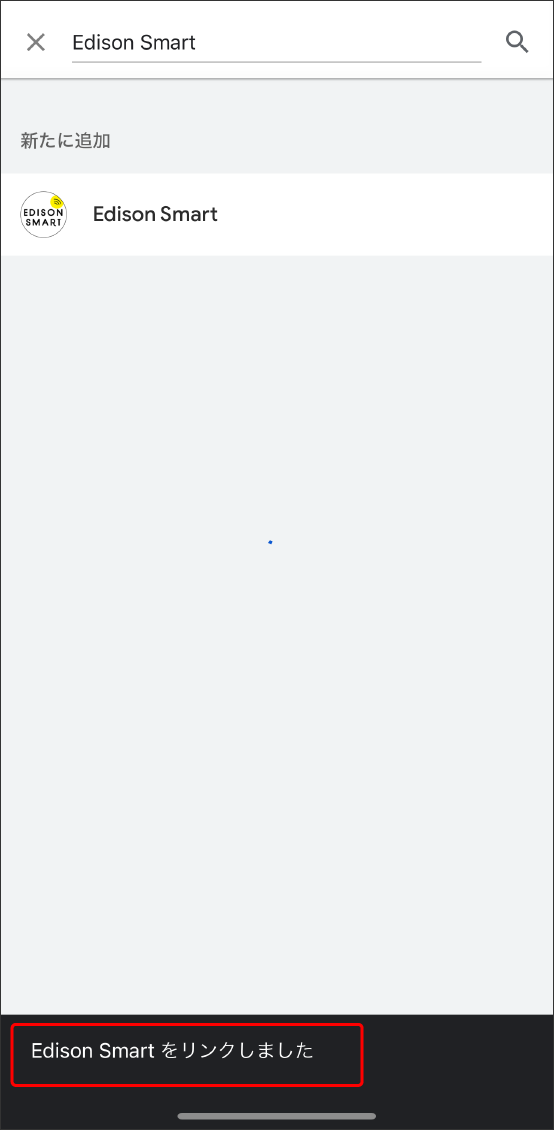
-
⑥Google Homeアプリの「デバイス」にEdison Smartアプリで登録したデバイスが表示される。
Google Homeアプリから各デバイスをタップして操作や音声操作が可能。
※デバイスが表示されない場合は、アプリを閉じて、再度立ち上げてください。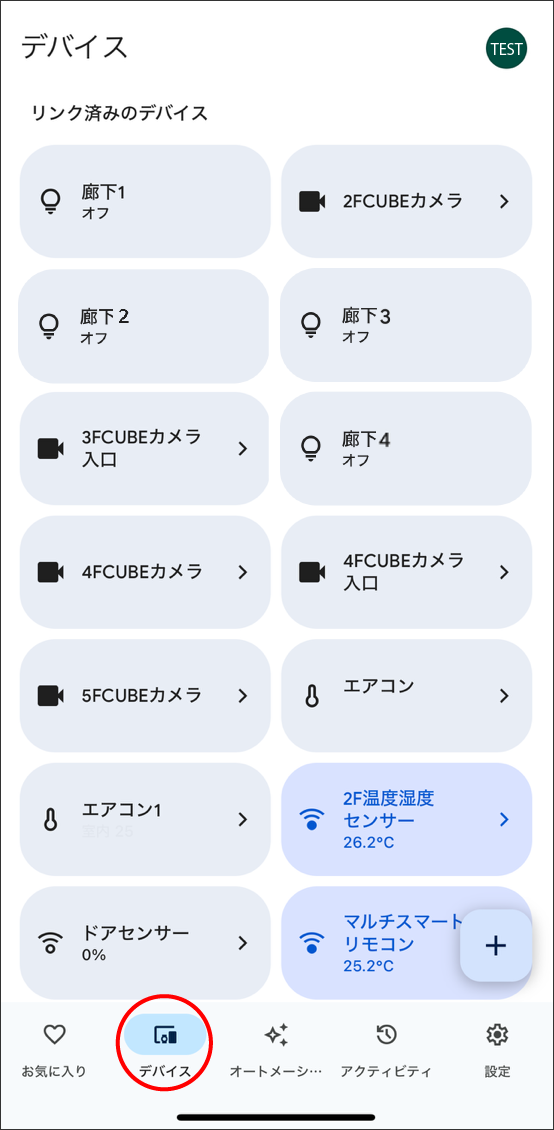
 ヒント
ヒント
●音声コマンド例
OK Google、
━「デバイス名」をつけて/消して。
━「デバイス名」をONにして/OFFにして。
━「デバイス名」の明るさを〇%にして。(照明の場合)
━「デバイス名」明るくして/暗くして。(照明の場合)
━「デバイス名」電球色にして。(照明の場合)
━「シーン名」をつけて。
━「シーン名」をONにして。
※色温度やカラーを変更できる照明の場合、音声操作でも色の指定が可能です。指定できる色はGoogle Homeアプリからデバイスをタップして「色」→「ライトの色」からご確認ください。
※音声操作の仕方、言い回しによってはデバイスが動作しないことがあります。
●Google Homeアプリにデバイスが表示されているが、操作できない場合
⇒Edison Smartアプリではデバイスを操作できるが、Google Homeアプリで操作できない場合(デバイスがオフラインになっているなど)、デバイスがWi-FiではなくBluetoothだけで接続されている可能性があります。一旦スマートフォンのBluetoothを無効にして、Edison Smartアプリでデバイスが操作できるか確認してみてください。
Wi-Fiに繋がっている場合は、Bluetoothを無効にしてもEdison Smartアプリから操作可能ですが、Bluetoothのみの接続の場合オフライン表示になります。その場合は、Edison Smartアプリでデバイスを削除して再登録をおこなってください。
【便利な使い方】オートメーションを使ってデバイスをまとめて操作する
Google Homeアプリの「オートメーション」を使えば、好きな音声コマンドでデバイスを操作できたり、他メーカーのスマートデバイスをまとめて操作できます。またスケジュールによる自動化なども可能です。
-
①Google Homeアプリフッターの「オートメーション」→「+追加」をタップ。
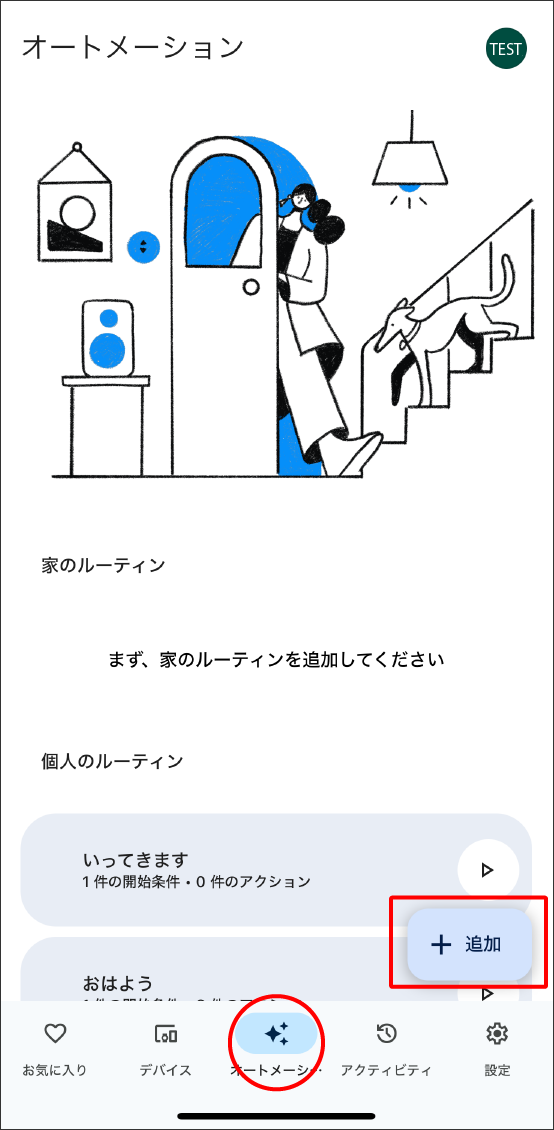
-
②「家のメンバー」もしくは「個人用」のどちらかを選択。
※「家のメンバー」を選択の場合、デバイスを各部屋へ割り当てしていなければアクション選択時に一覧に表示されません。設定前に、各部屋への割り当てを行ってください。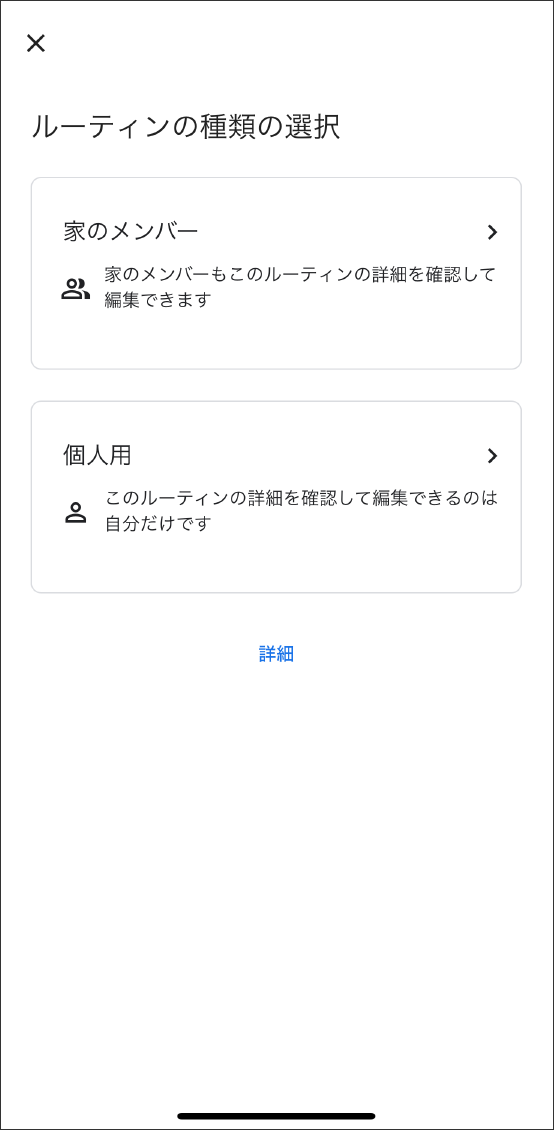
-
③任意の実行条件を選択。(例では「Googleアシスタントに話しかけたとき」を選択。)
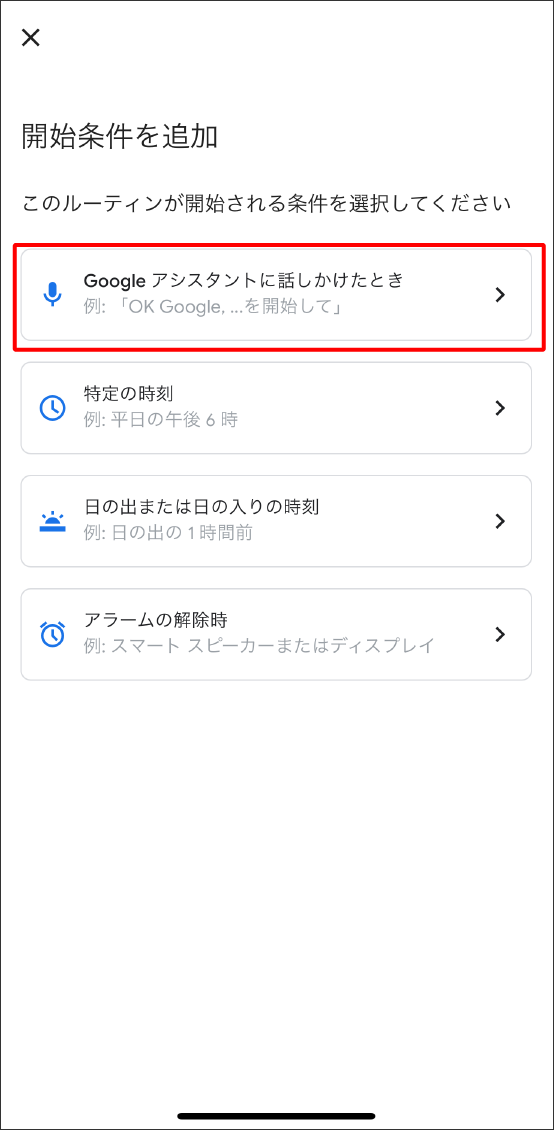
-
④Google Homeに呼びかける音声コマンドを入力し、「開始条件を追加」をタップ。
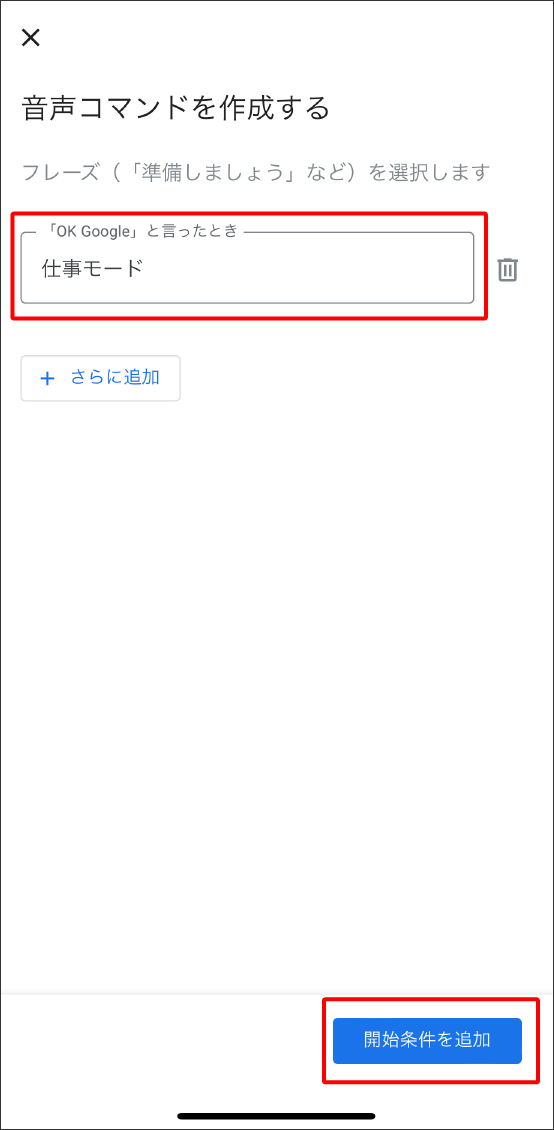
-
⑤「アクションを追加」をタップ。
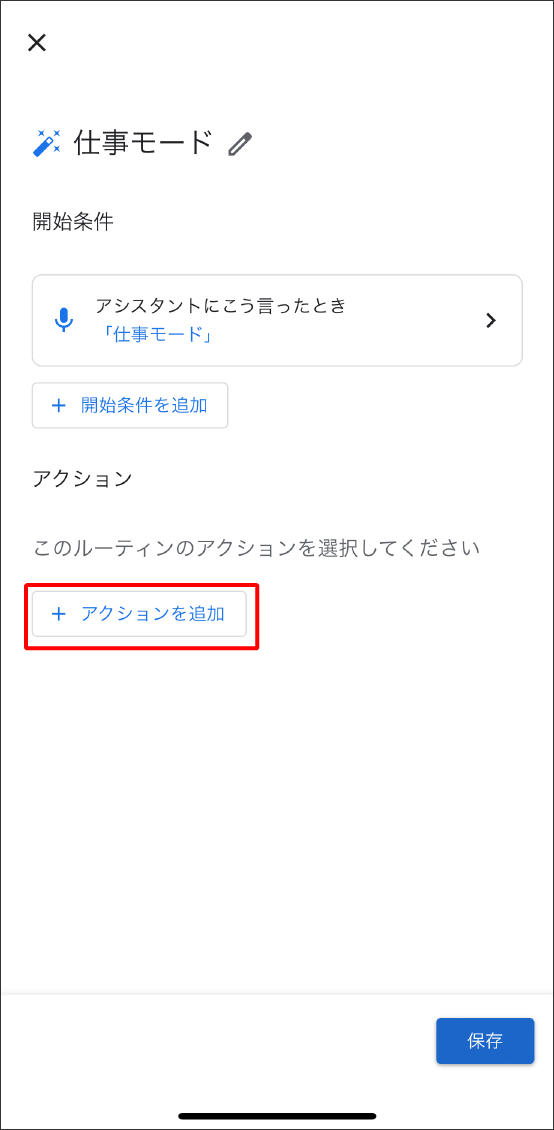
-
⑥任意のアクションを選択。(例では「スマートホームデバイスの調整」を選択。)
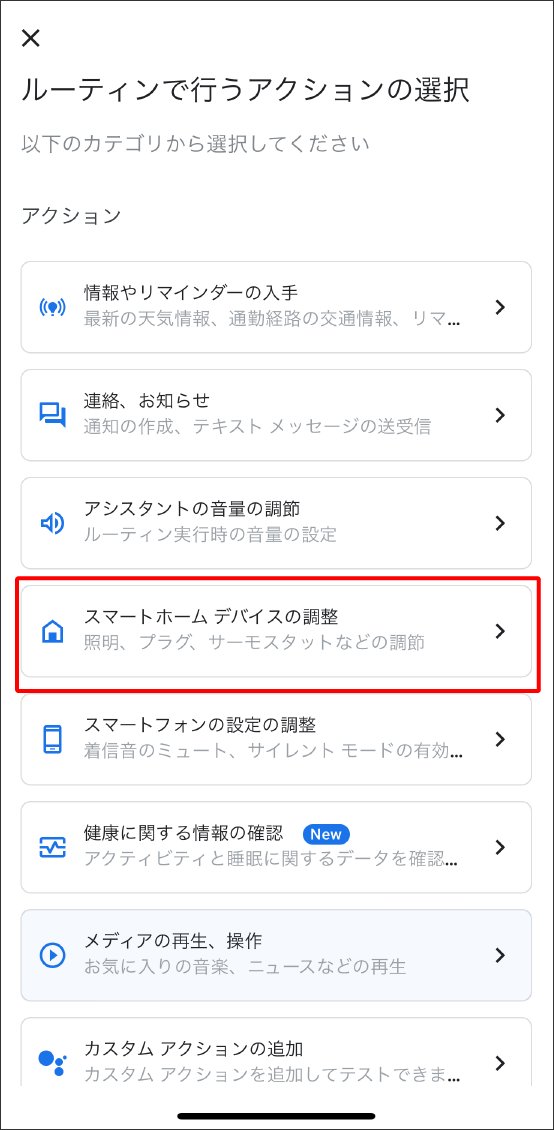
-
⑦操作したいデバイスを選択し、実行したいアクションを設定する。
●「シーンを追加」ではEdison Smartアプリで設定した「シーン」を選択できます。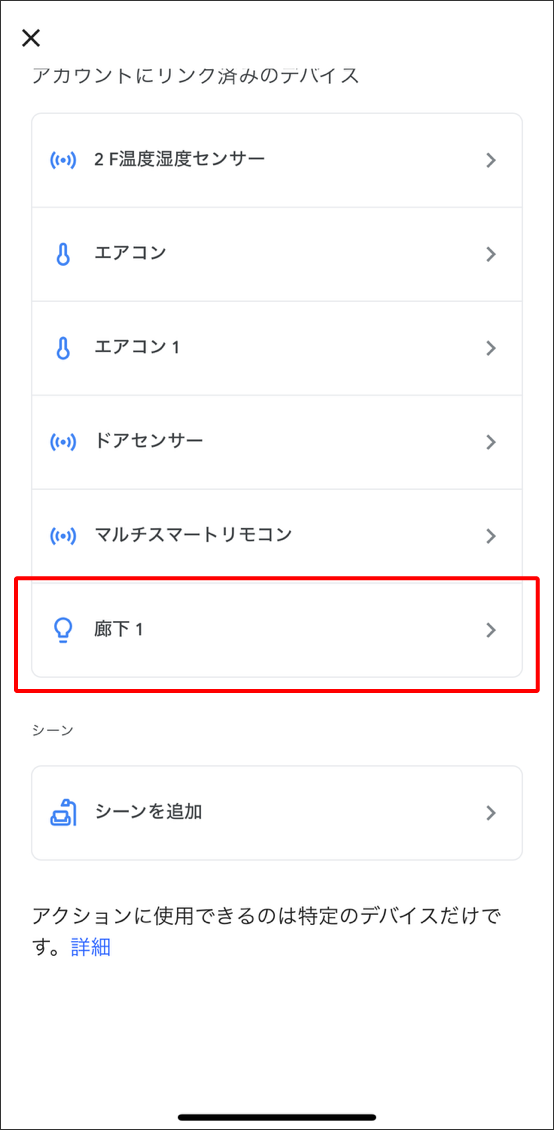
-
⑧実行したいアクションを設定する。
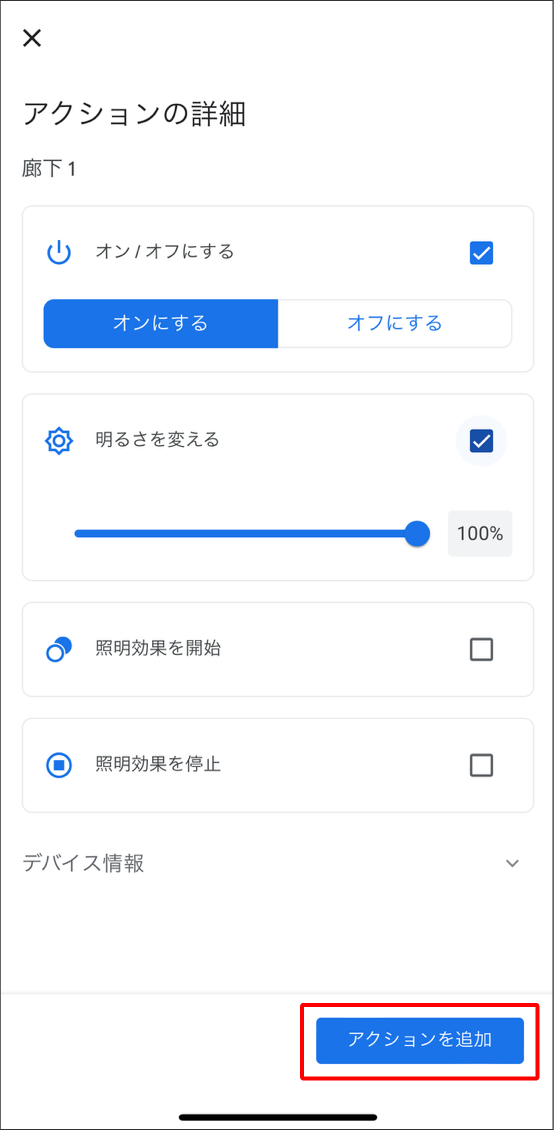
-
⑨設定が完了したら「保存」をタップ。
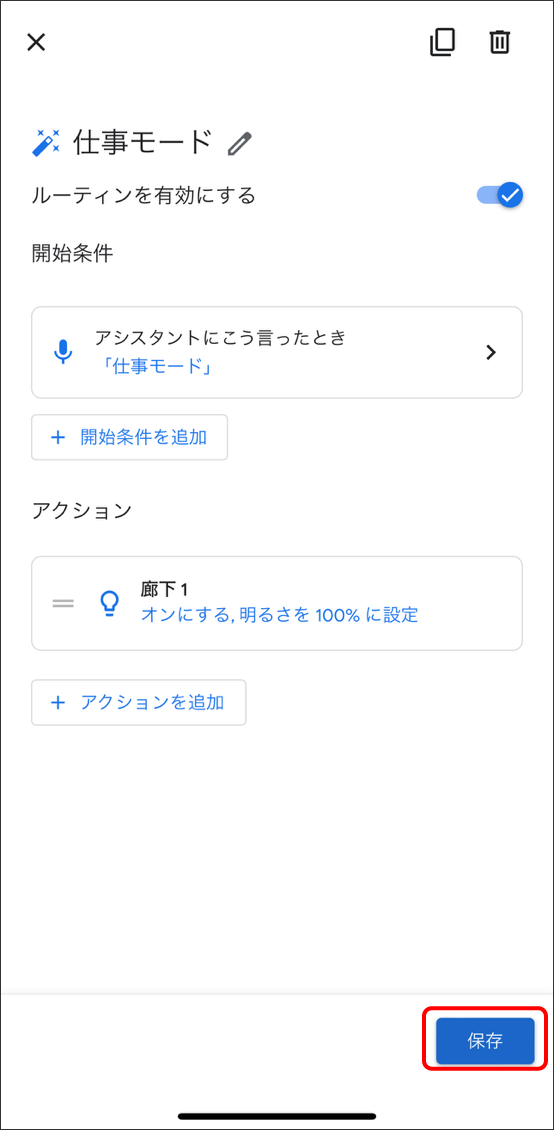
-
⑩オートメーション一覧に表示される。タップもしくは音声操作で実行可能。