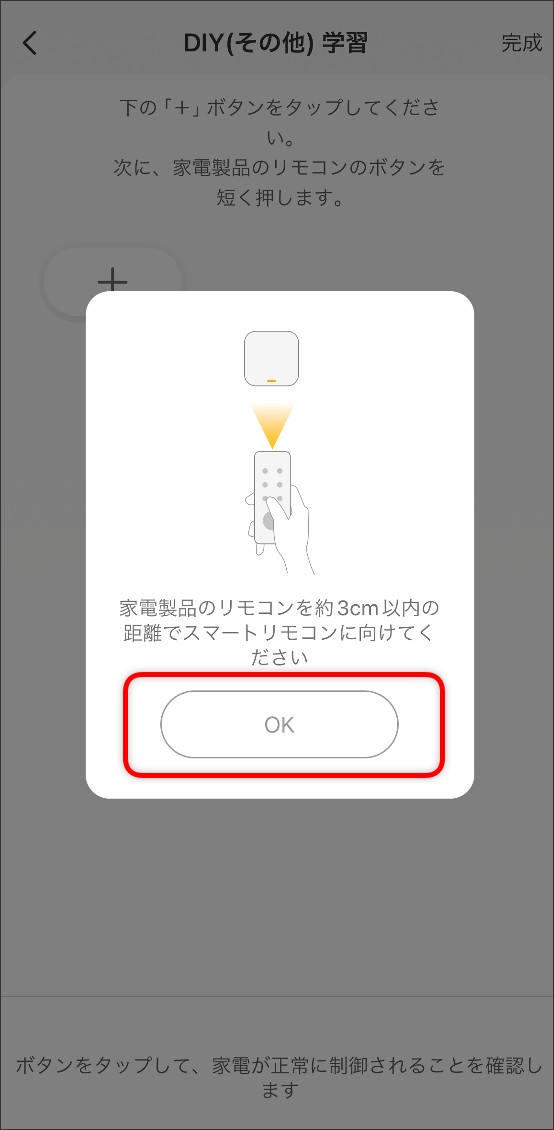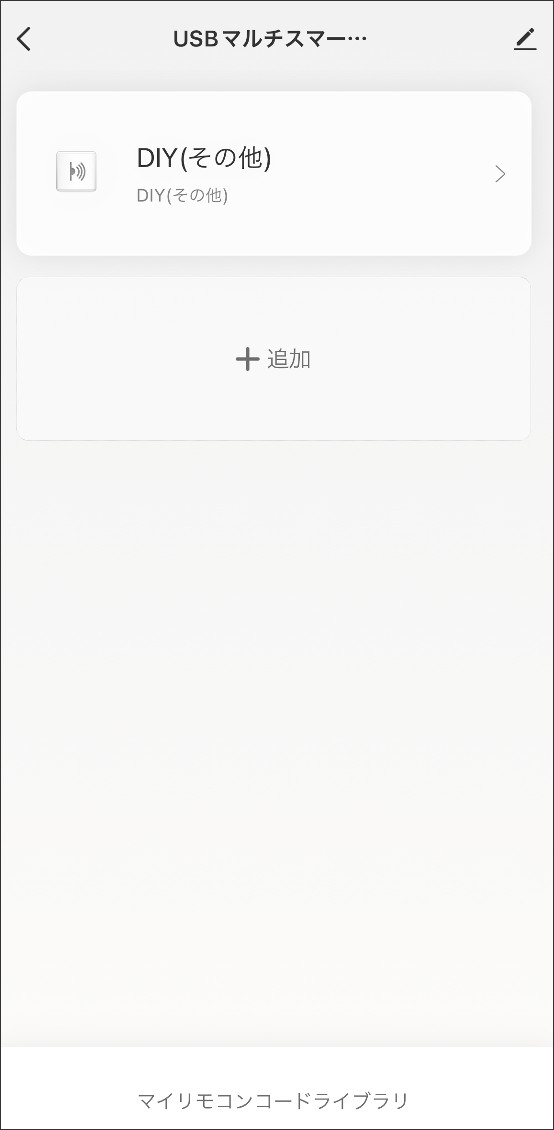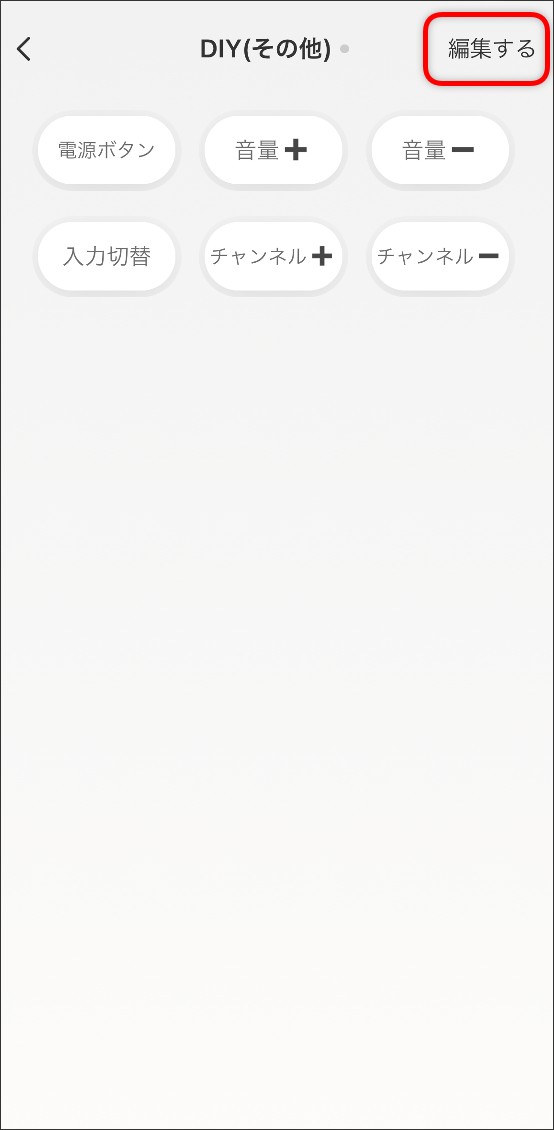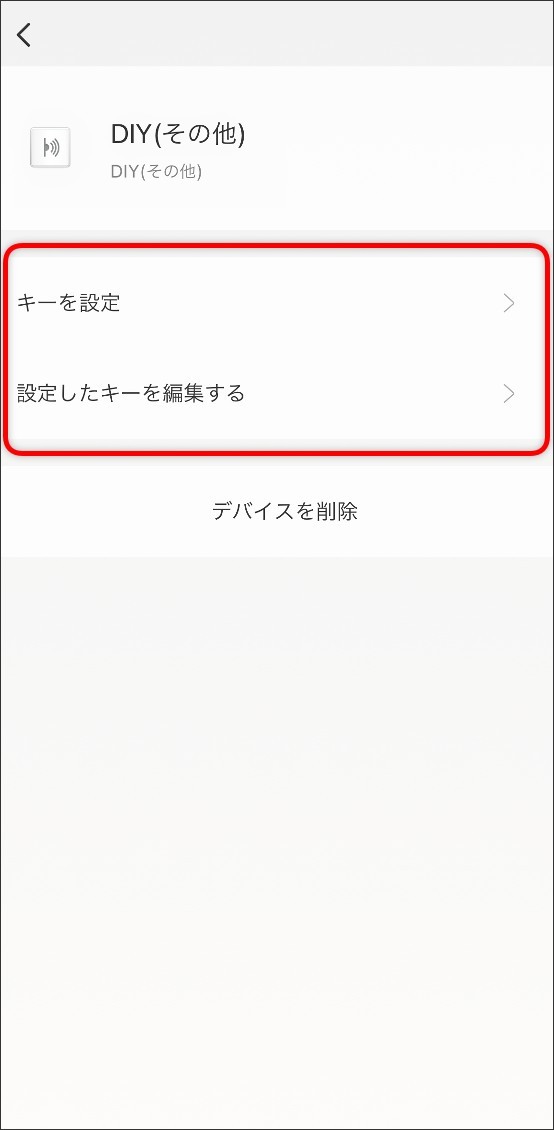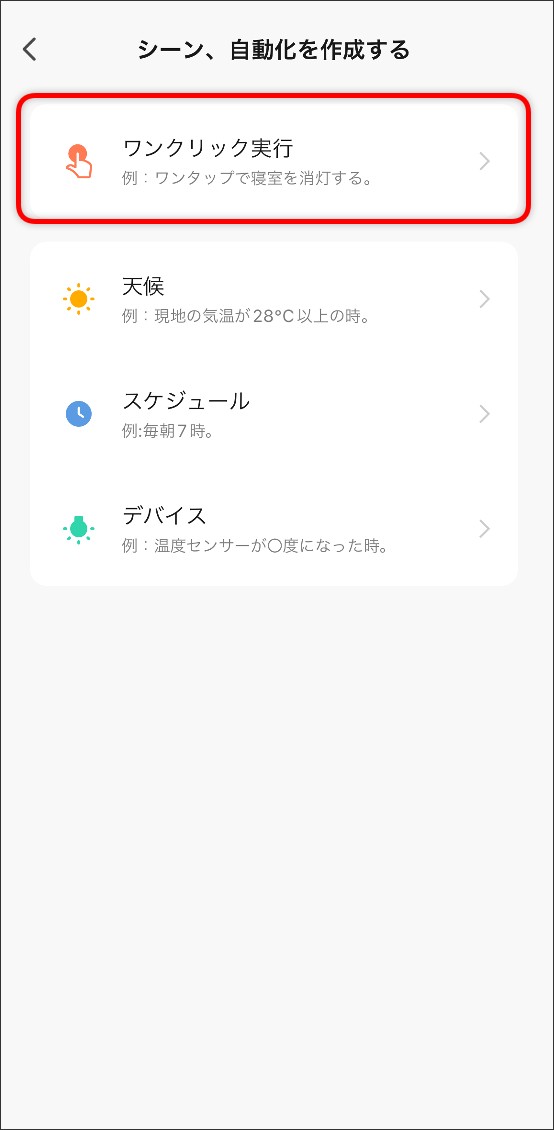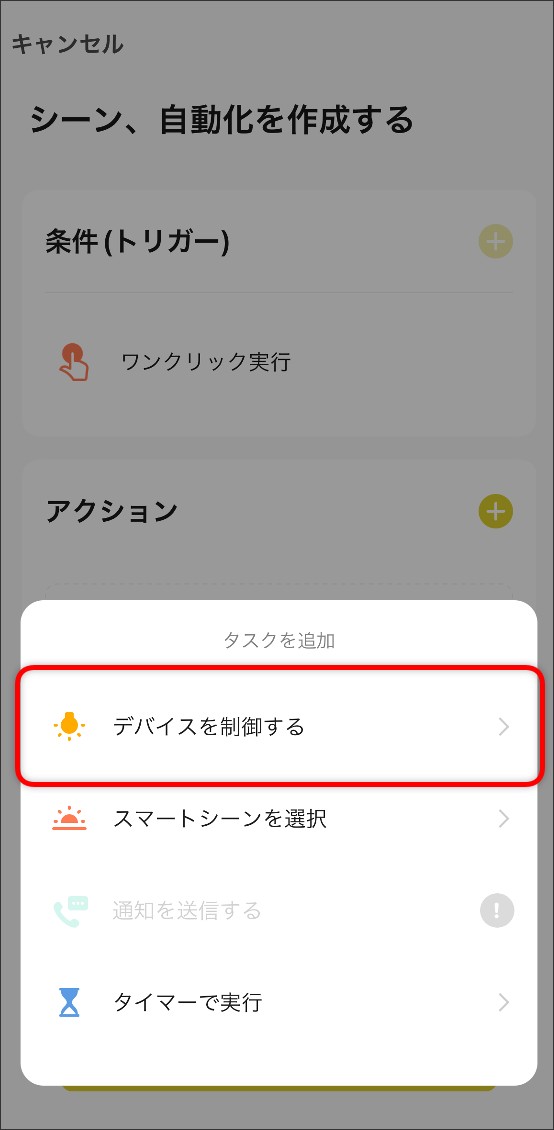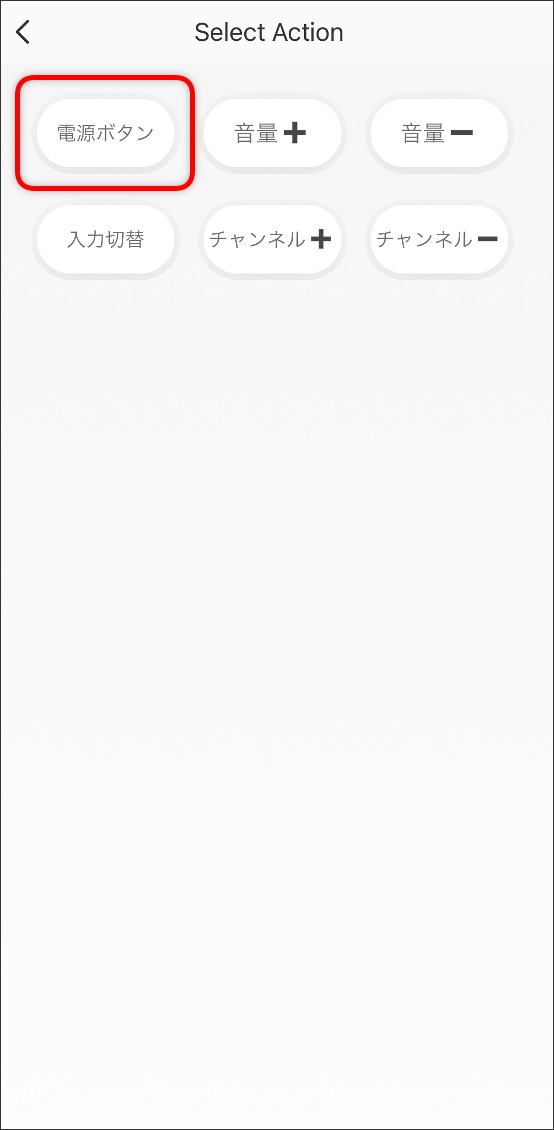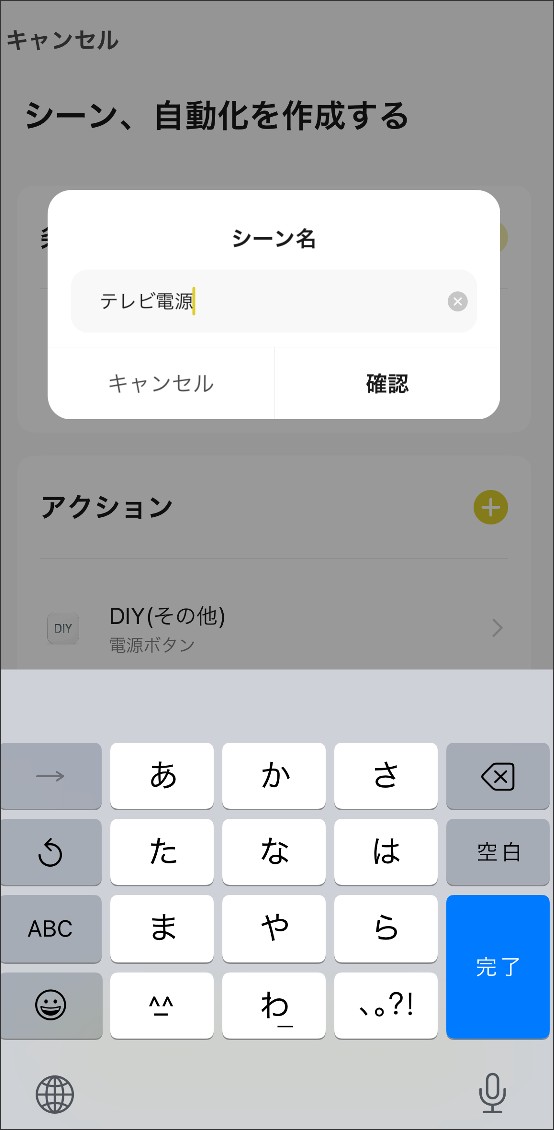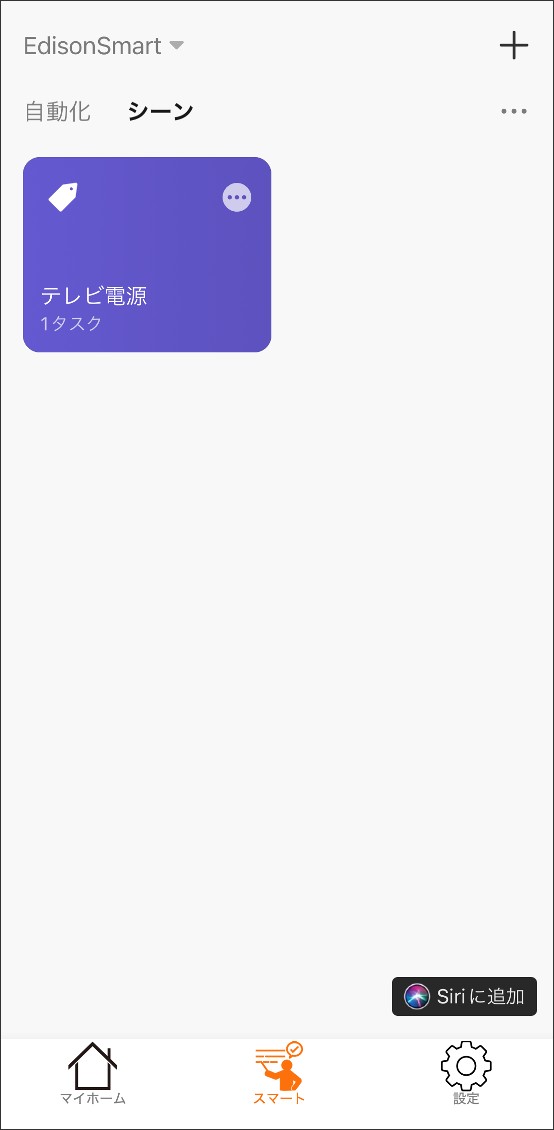赤外線リモコンを登録する
-
①マイホーム画面でUSBマルチスマートリモコンをタップする。
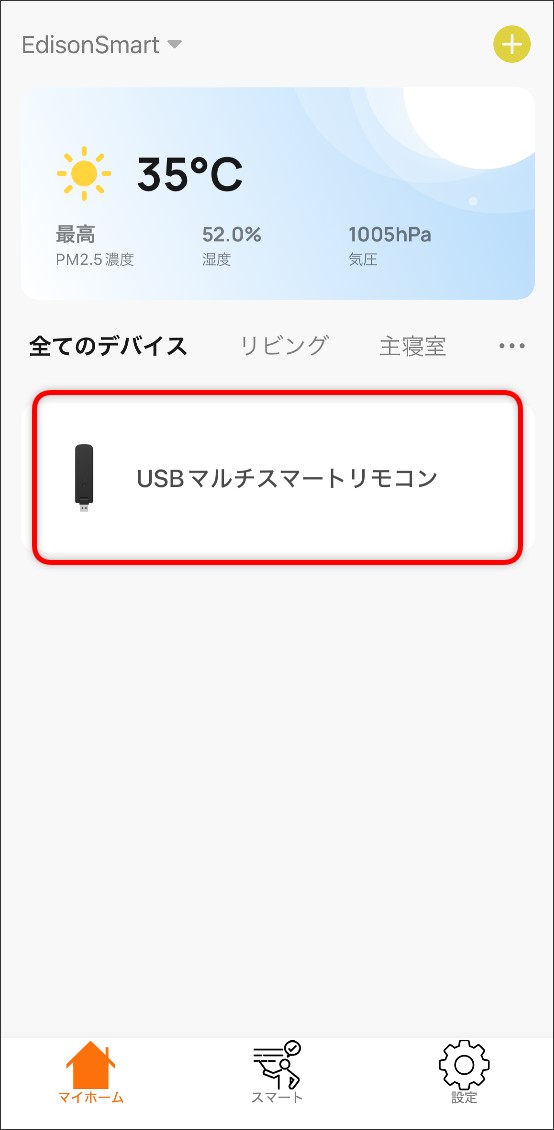
-
②「追加」をタップする。
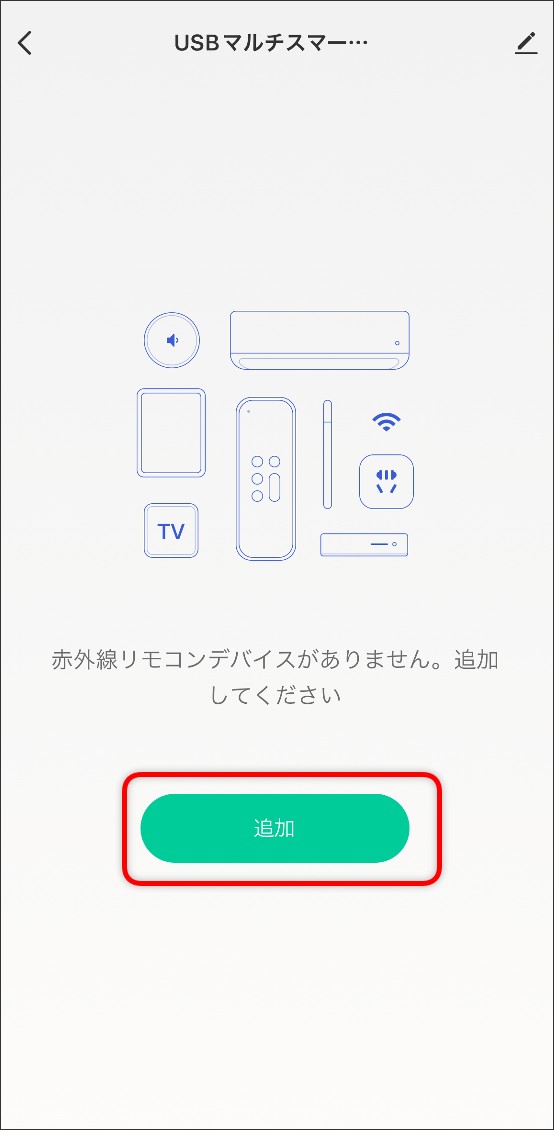
-
③画面一番下の「DIY カスタム学習」をタップする。
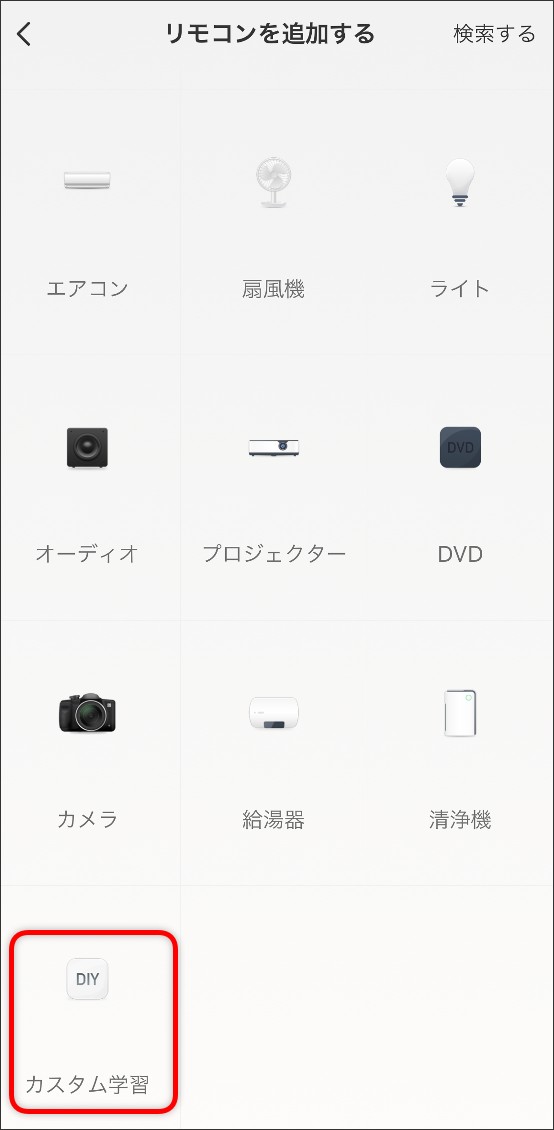
-
④画面一番下の「DIY (その他)」を選択し、「OK」をタップする。
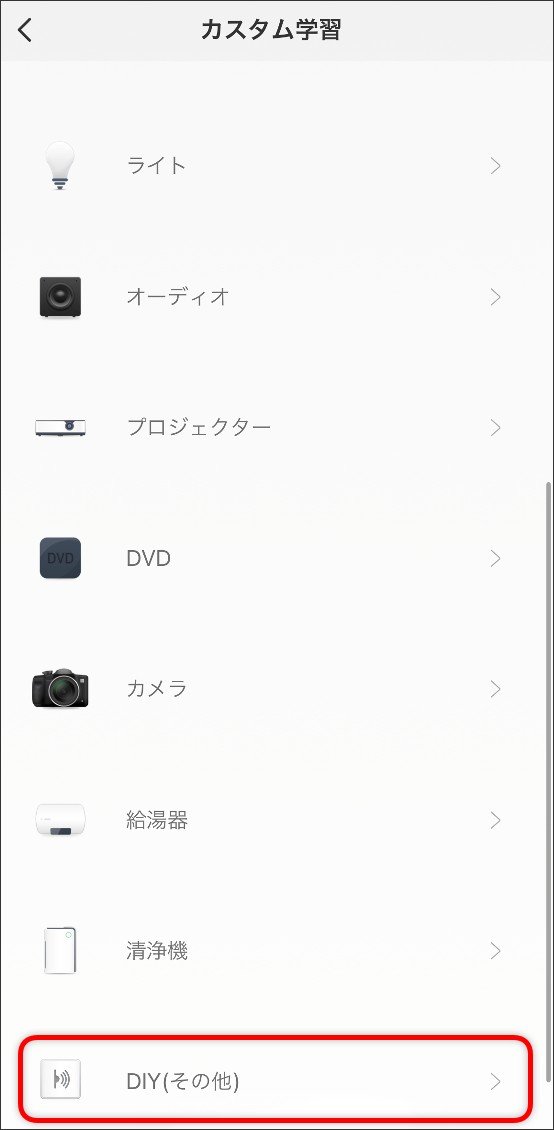
-
⑤「+」ボタンをタップし、画面下にカウントダウンが表示されたら、登録したい赤外線リモコンのボタンを、USBマルチスマートリモコンに向けて短く押す(0.5秒程度)。
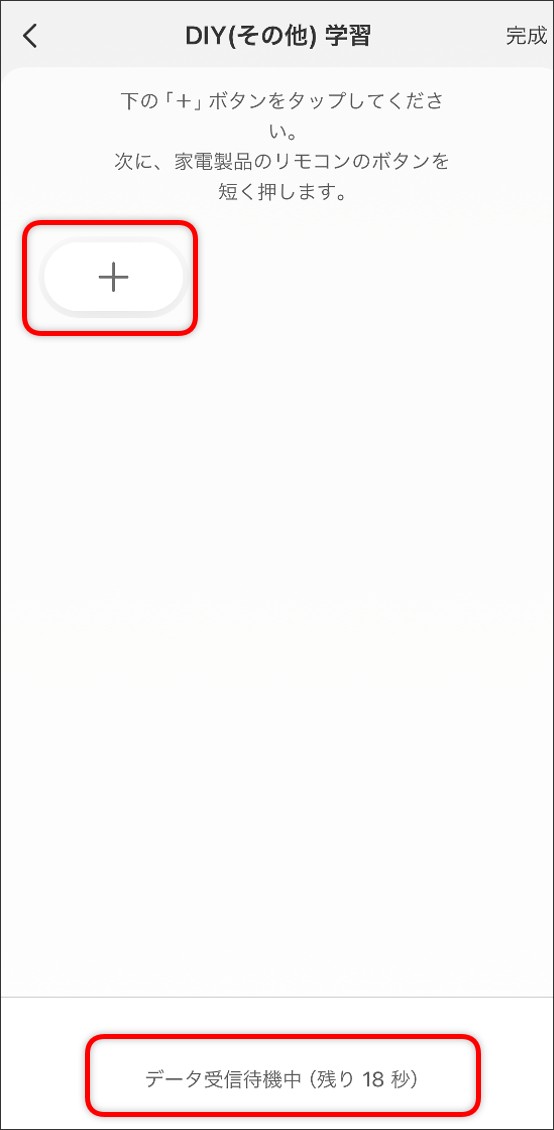
-
⑥学習成功のボップアップが表示されたら登録成功。
ボタンの名称を入力し、「保存」をタップする。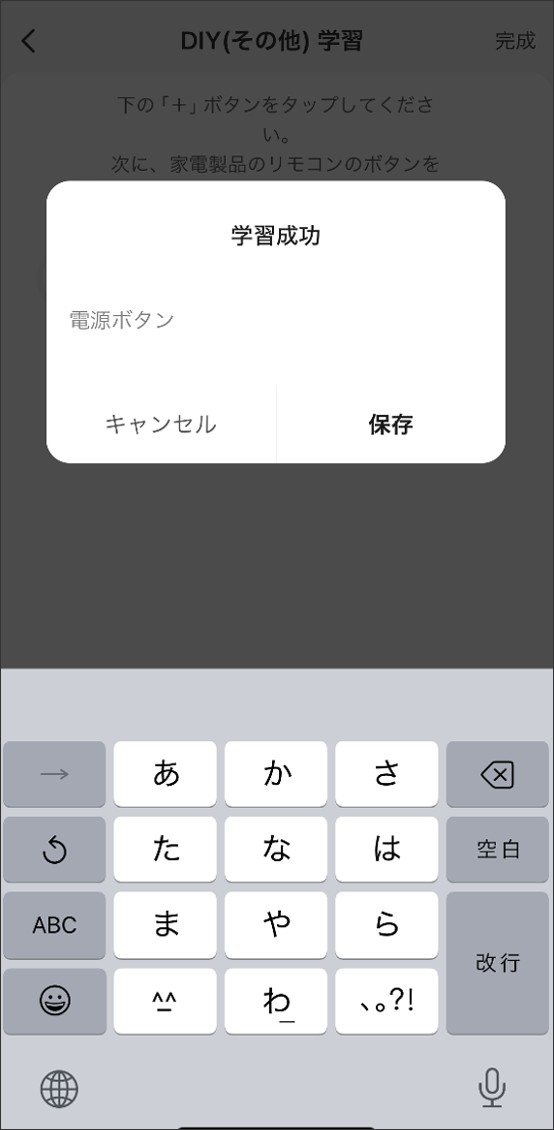
-
⑦同様の方法で、操作したいリモコンボタンを登録していく。(リモコンボタンはあとからでも追加登録できます。)
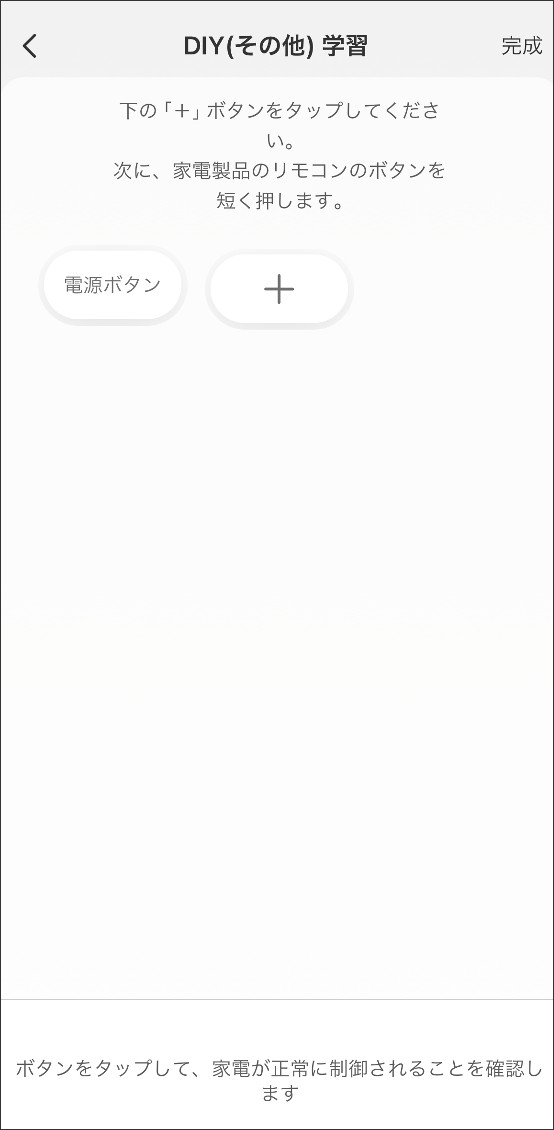
 ヒント
ヒント
●タイムアウトになる場合
①ご使用のリモコンが赤外線リモコンであるかご確認ください。
本品は赤外線通信(IR)のリモコンのみ登録可能です。無線式(RF)リモコンは登録できません。
②赤外線リモコンとUSBマルチスマートリモコンの距離が離れていませんか。
赤外線リモコンをUSBマルチスマートリモコンから3cm以内の距離まで近づけて、リモコンボタンを押してください。

③赤外線リモコンのボタンを長く押していませんか。
リモコンのボタンを長く押しすぎると、送信するリモコン信号が長くなりエラーが出てしまいます。赤外線リモコンのボタンは、可能な限り短く(0.5秒程度)押してください。

-
⑧リモコンボタンの登録が終わったら、画面上のリモコンボタンをタップし、家電を操作できるか確認をする。
正常に操作できたら、右上の「完成」をタップする。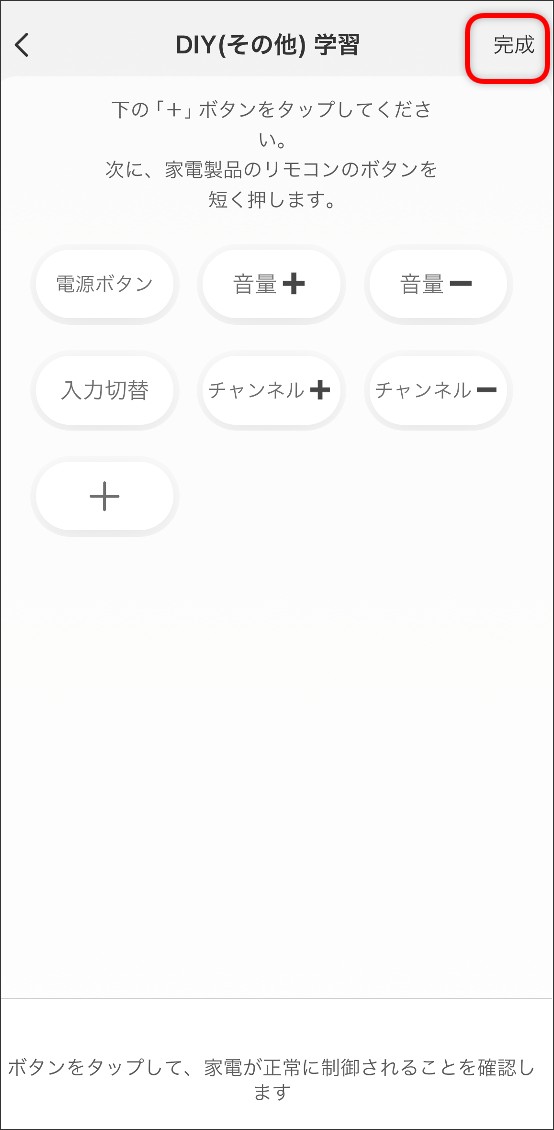
-
⑨「リモコンモデル(リモコンの型番)」を入力し「保存」をタップして登録完了。
※リモコンモデル(リモコンの型番)は、適当な文字や番号を入力していただいても大丈夫です。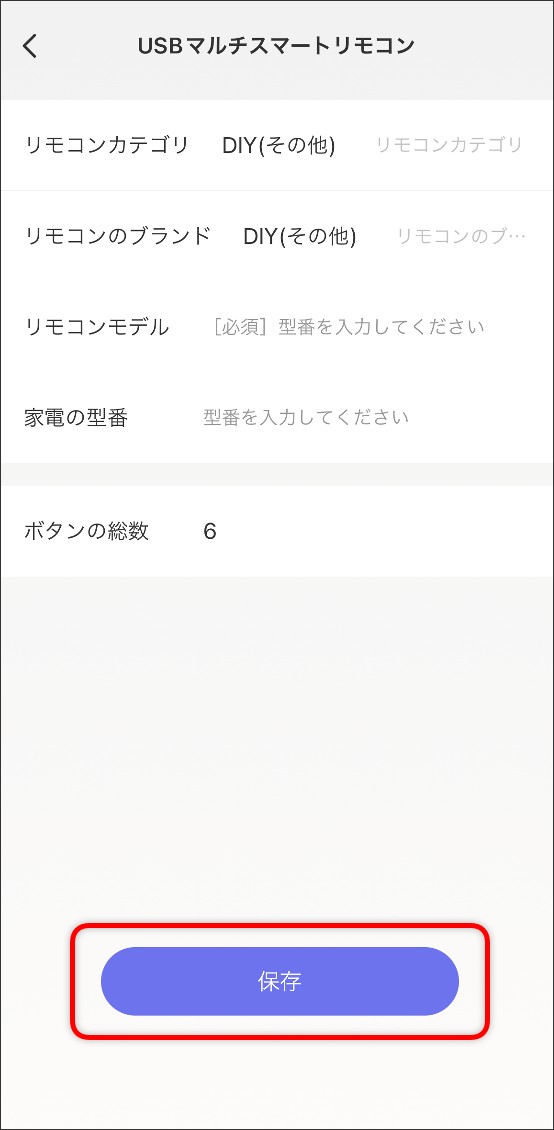
-
家電のアイコンを左にスワイプすると(Androidは長押し)、名前の変更と削除ができます。
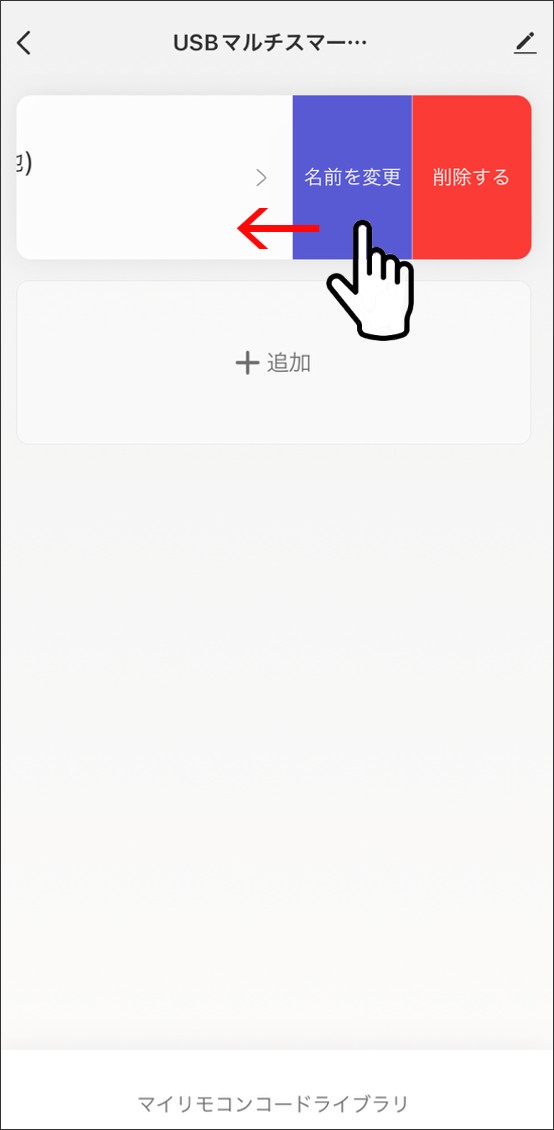
-
家電のアイコンをタップすると、リモコンの操作画面が開きます。
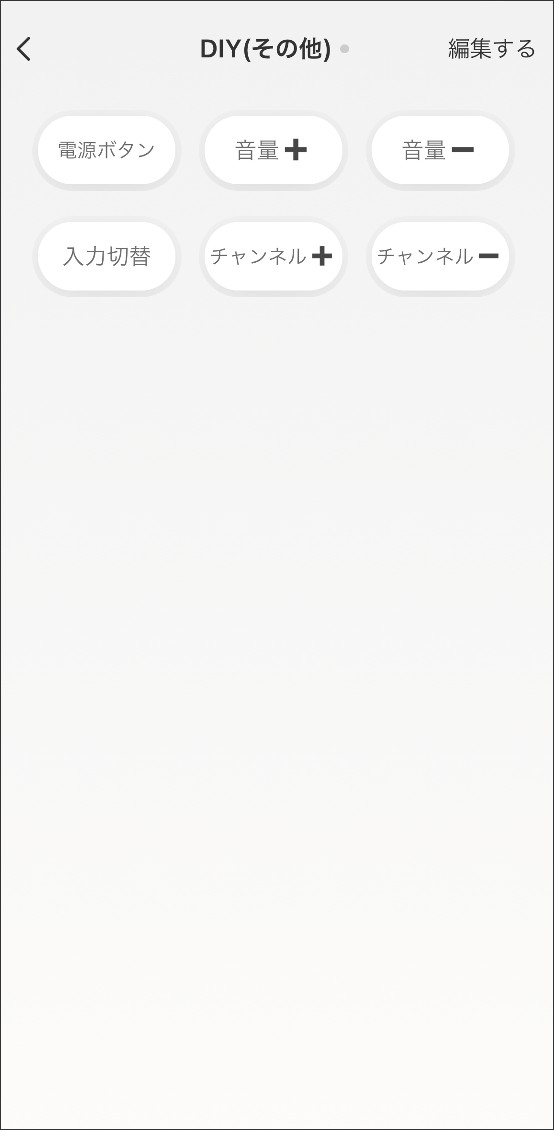
-
右上の「編集する」→「キーを設定」より、リモコンボタンの追加登録が可能です。
※「キーを設定」の操作方法はこちらをご確認ください。をご確認ください。
「設定したキーを編集する」では、登録したボタンの確認と削除が可能です。
■DIYで登録した家電を音声で操作する
DIYで登録した家電をAlexaやGoogle Homeで音声操作を行いたい場合は、Edison Smartアプリで「シーン」を作成することで音声操作が可能です。
-
①マイホーム画面下の「スマート」をタップする。
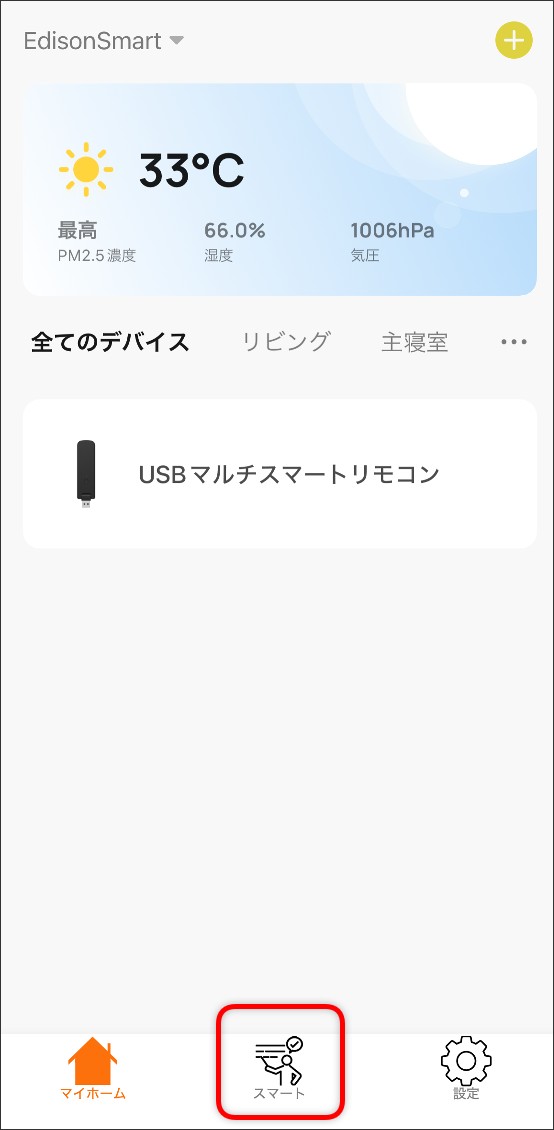
-
②「シーンを作成」または右上の「+」をタップし、「ワンクリック実行」を選択する。
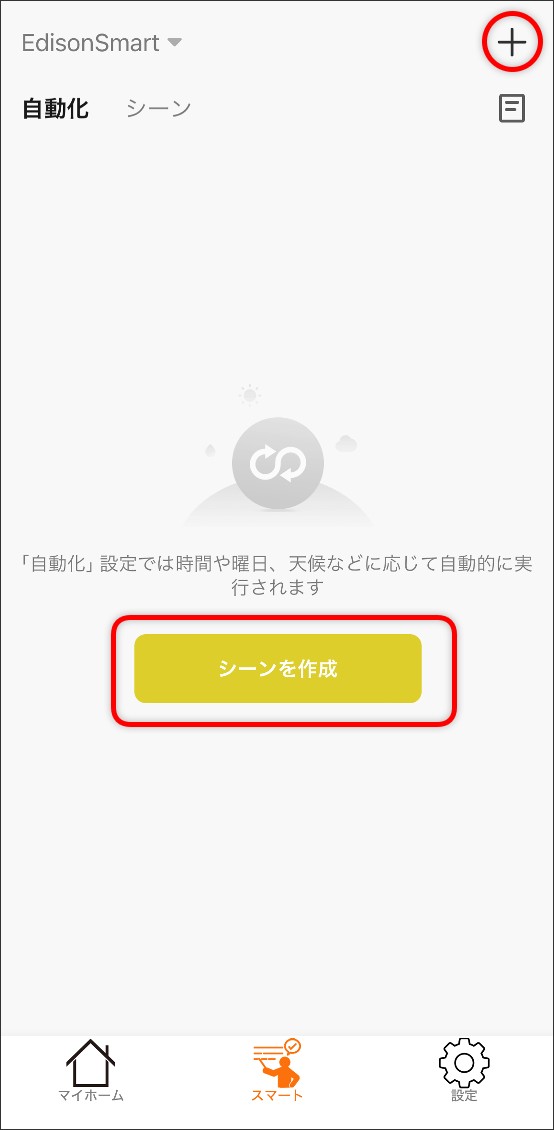
-
③「アクション」の「+」をタップし、「デバイスを制御する」を選択する。
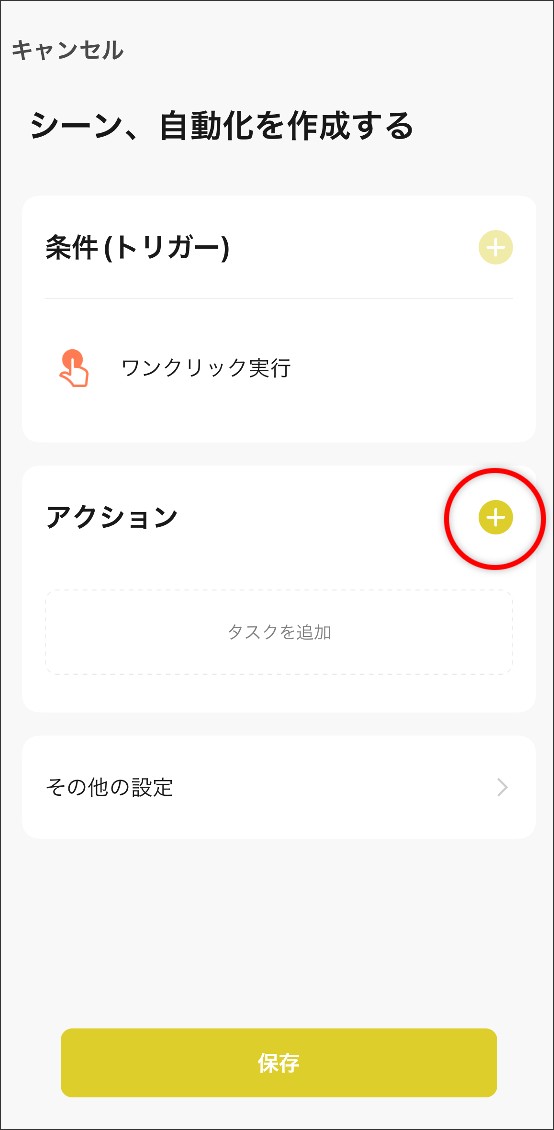
-
④音声操作したい家電を選択し、操作したいアクションを設定する。
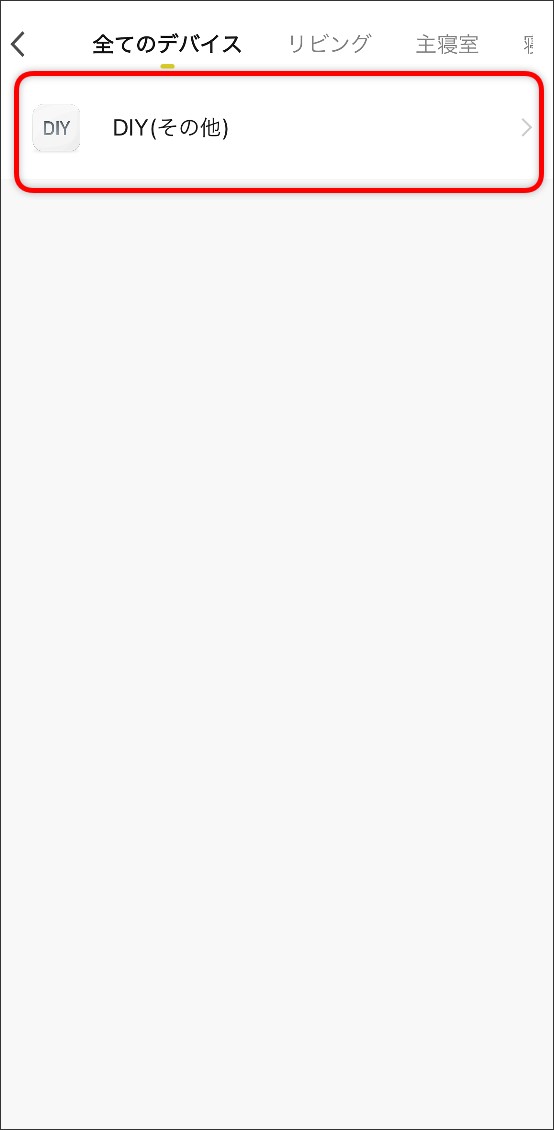
-
⑤「保存」をタップし、シーン名を入力して登録完了。
※「シーン名」はAlexaやGoogle Homeで認識しやすい名称に設定してください。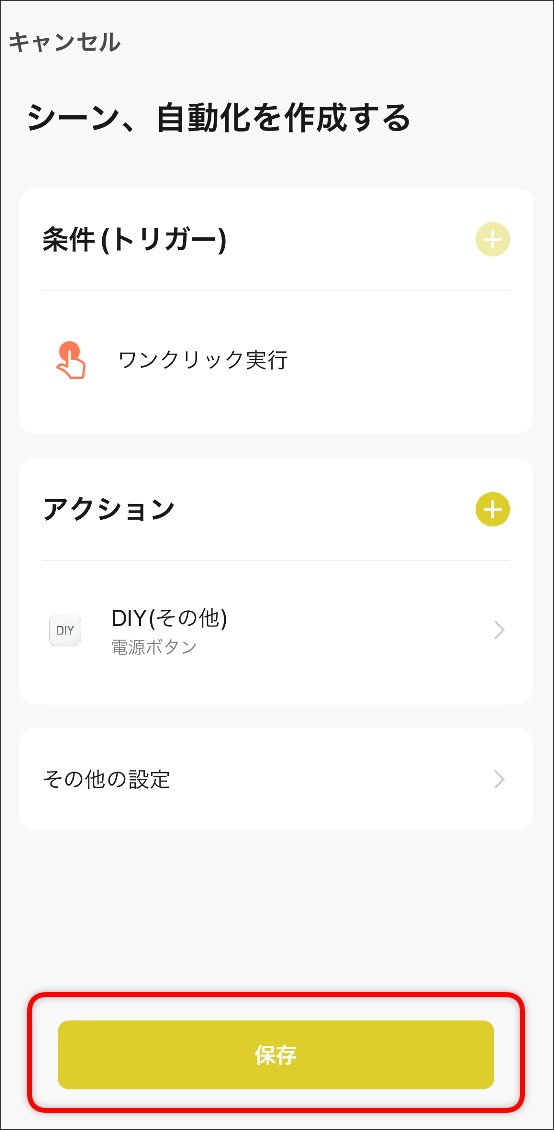
-
「アレクサ(OK Google)、“シーン名”をつけて」などで音声操作が可能です。
(ここではシーン名を「テレビ電源」と設定したので、「アレクサ(OK Google)、“テレビ電源”をつけて」で音声操作ができます。)
 注意
注意
AlexaやGoogle Homeで音声操作する際は、「“シーン名”をつけて」と呼びかける必要があります。
電源をOFFにする場合も「“テレビ電源”を消して」では実行されません。必ず「“テレビ電源”をつけて」と呼びかけてください。
-
Alexaアプリの「定型アクション」機能を活用すれば、お好きなフレーズでシーンを実行することができます。
設定方法は【便利な使い方】定型アクションを使ってデバイスをまとめて操作するをご参照ください。