-
「自動化」を使えば、天候・時間・他デバイスとの連携によって、デバイスの自動化が可能です。
設定例)平日7:00に電球を昼白色、明るさ50%でONにする。
-
①アプリフッターの「スマート」→「シーンを作成」もしくは右上の「+」をタップ。
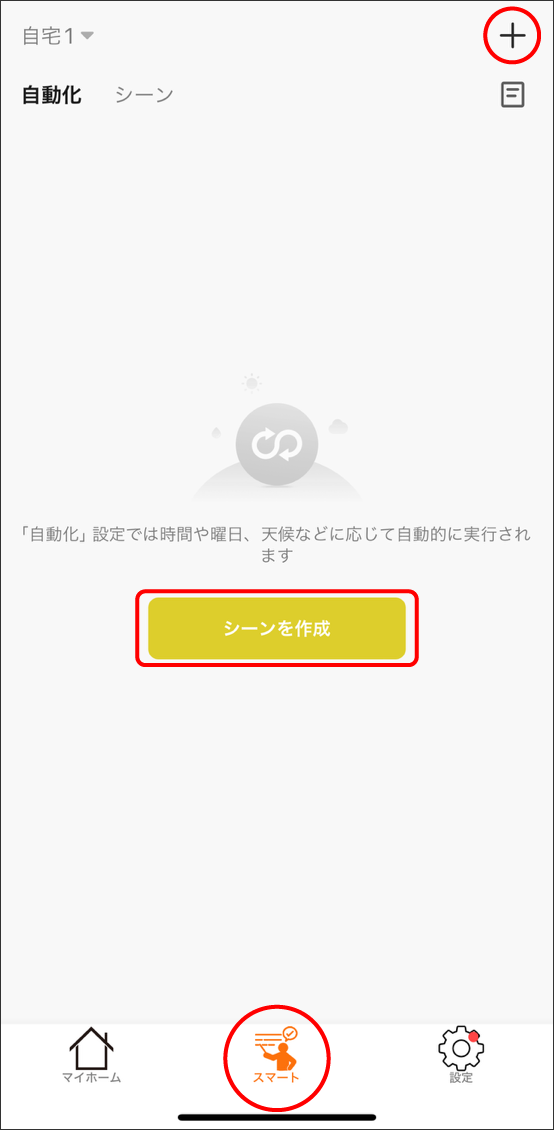
-
②「スケジュール」をタップ
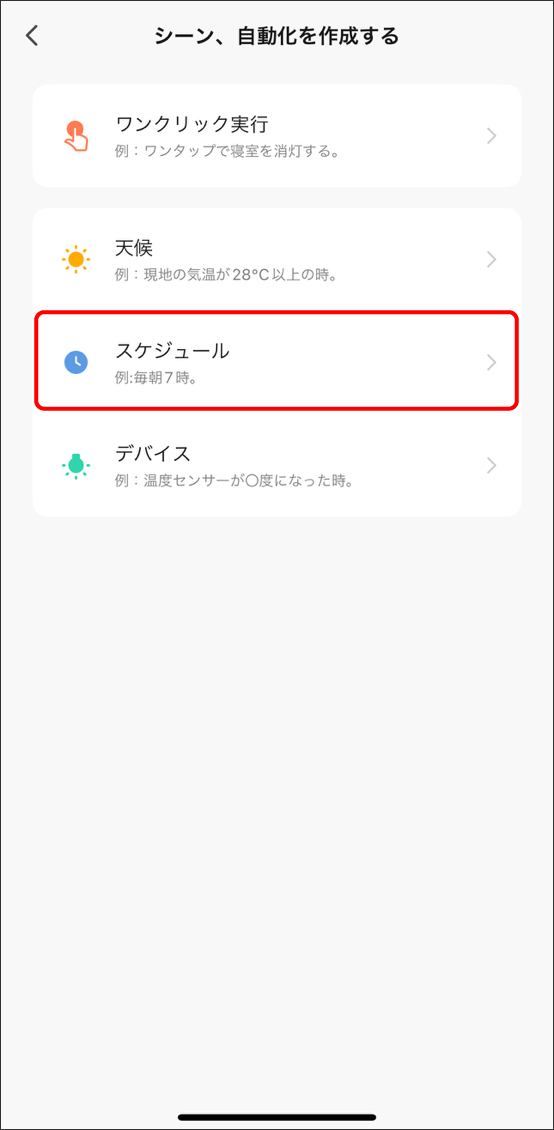
-
③自動化したいスケジュール(曜日、時間)を設定。※曜日を選択しない場合は、1度だけの実行となります。

-
④「アクション」の「+」→「デバイスを制御する」をタップ。
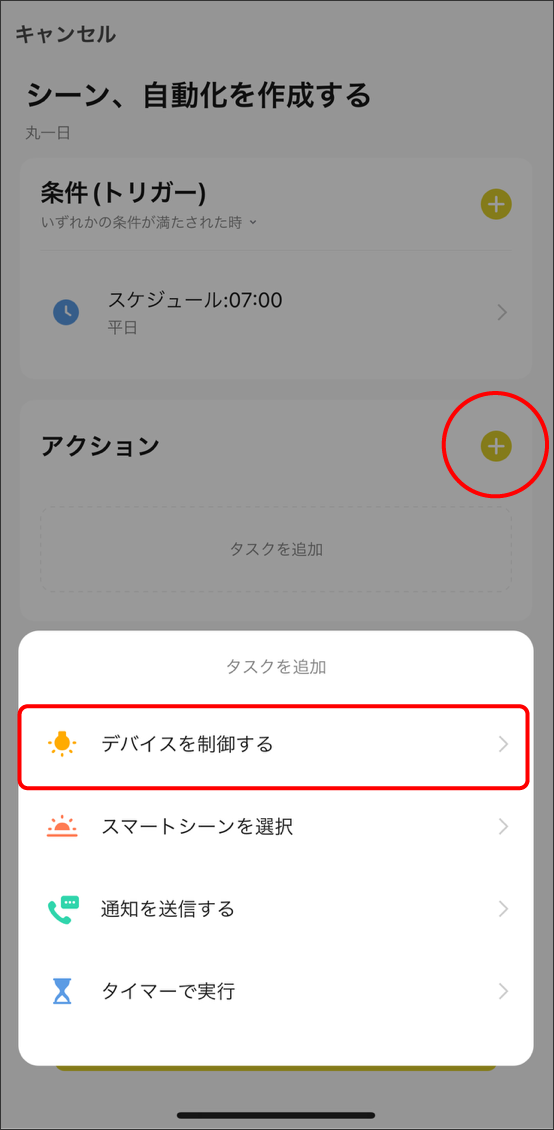
-
⑤操作したいデバイスを選択。
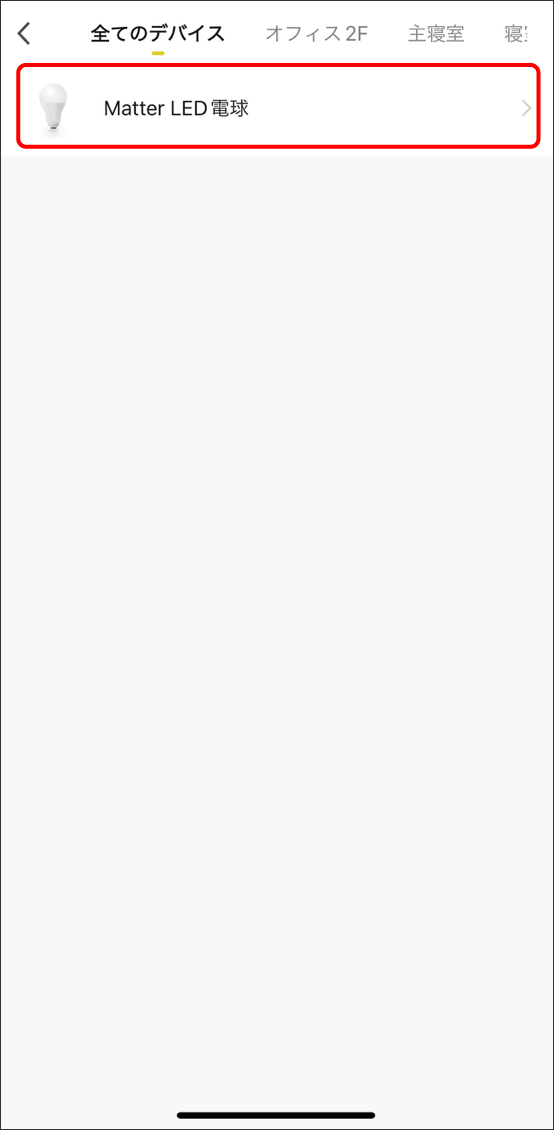
-
⑥操作したいアクションを設定。
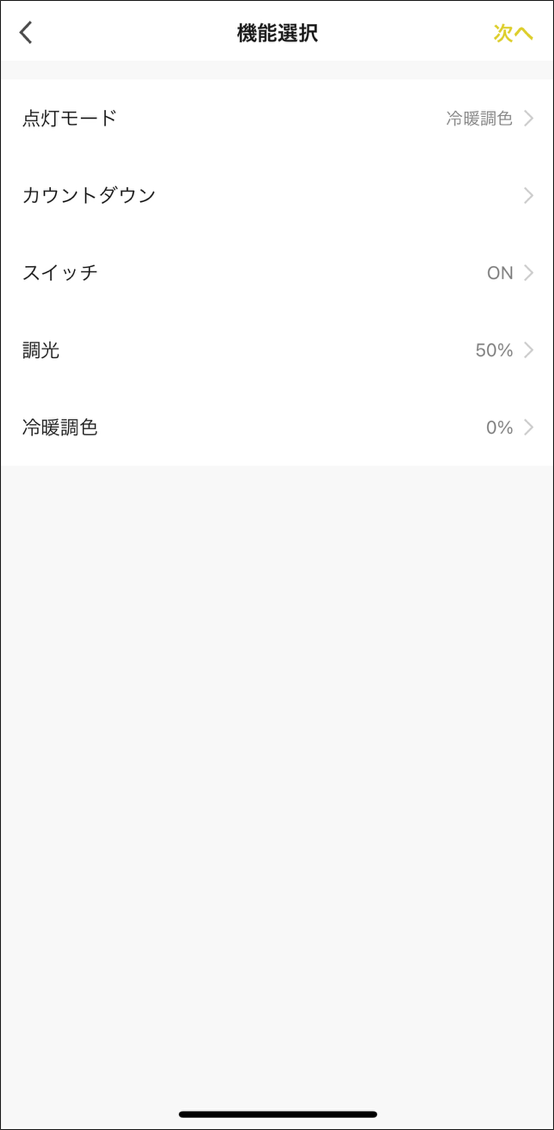
-
⑦「保存」をタップして自動化名を入力して完了。
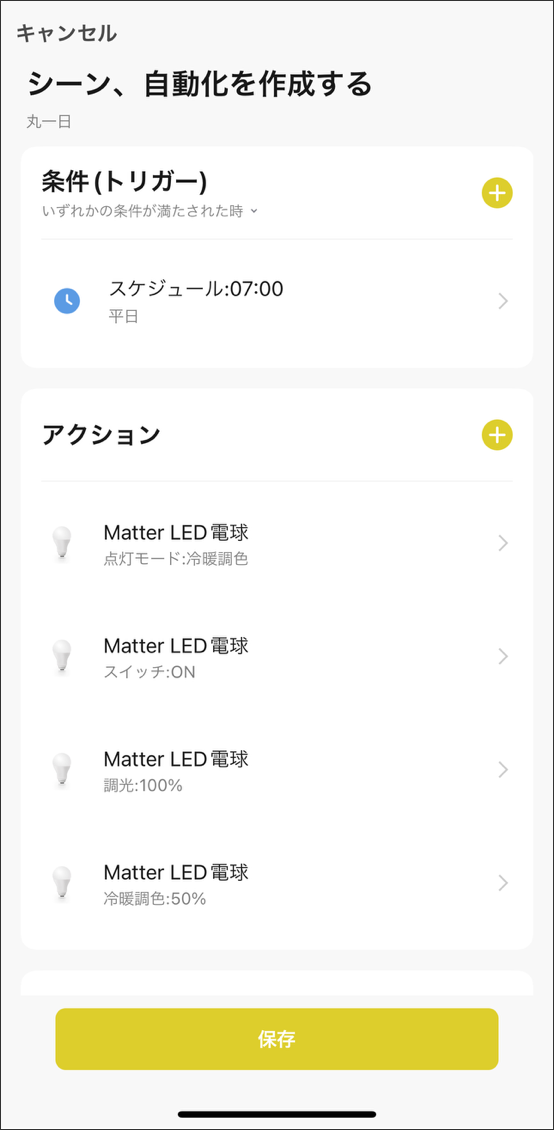
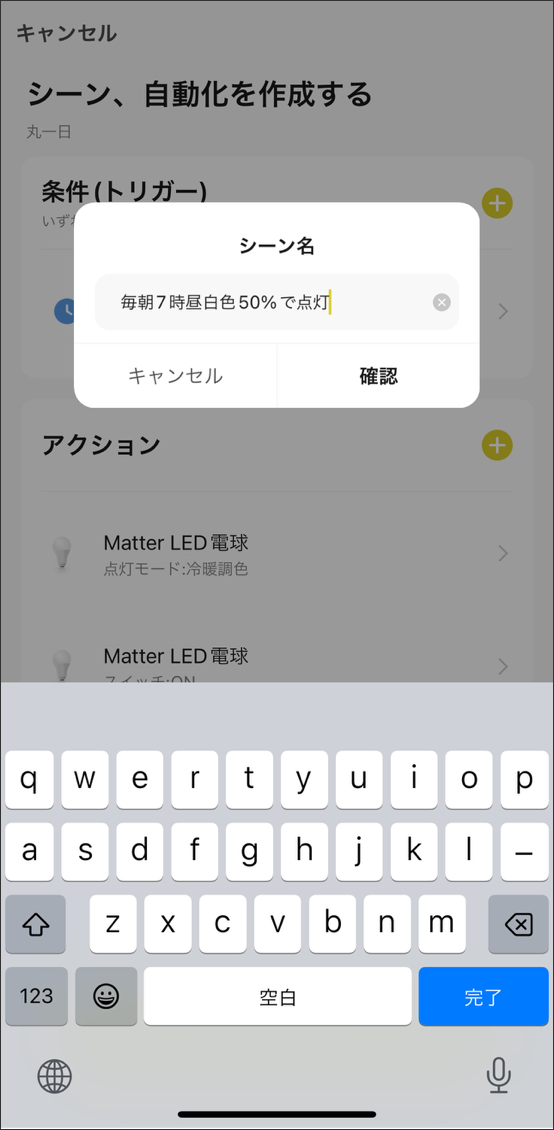
 ヒント
ヒント
●デバイスが設定した状態にならない場合
シーンや自動化で設定する「アクション」に複数のタスクがある場合、リストの上から順に実行されます。
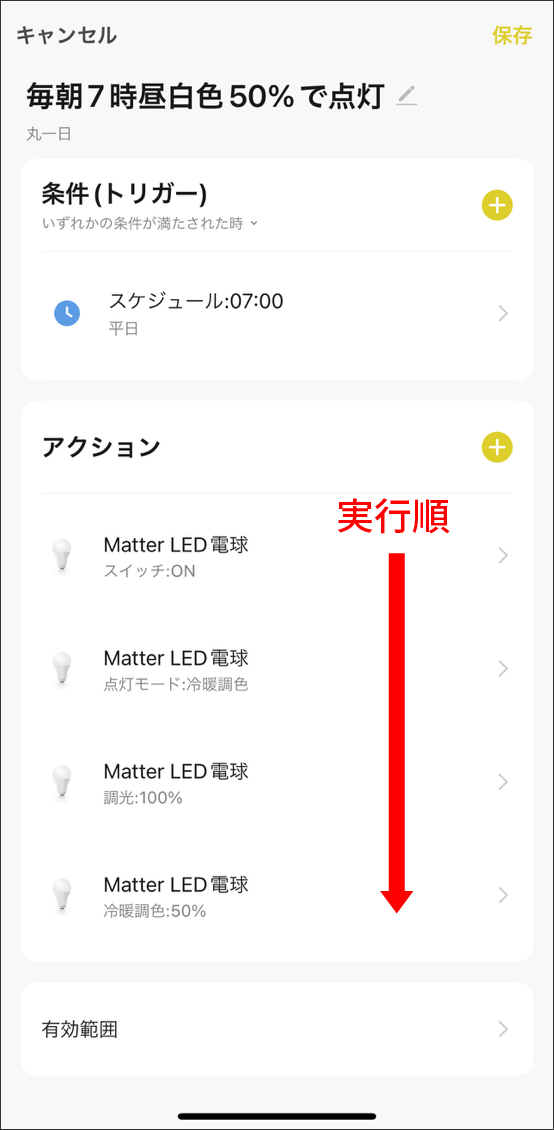
デバイスが設定した状態にならない場合は、アクションの順番を入れ替えてください。(ドラッグで順番の入れ替えが可能です。)
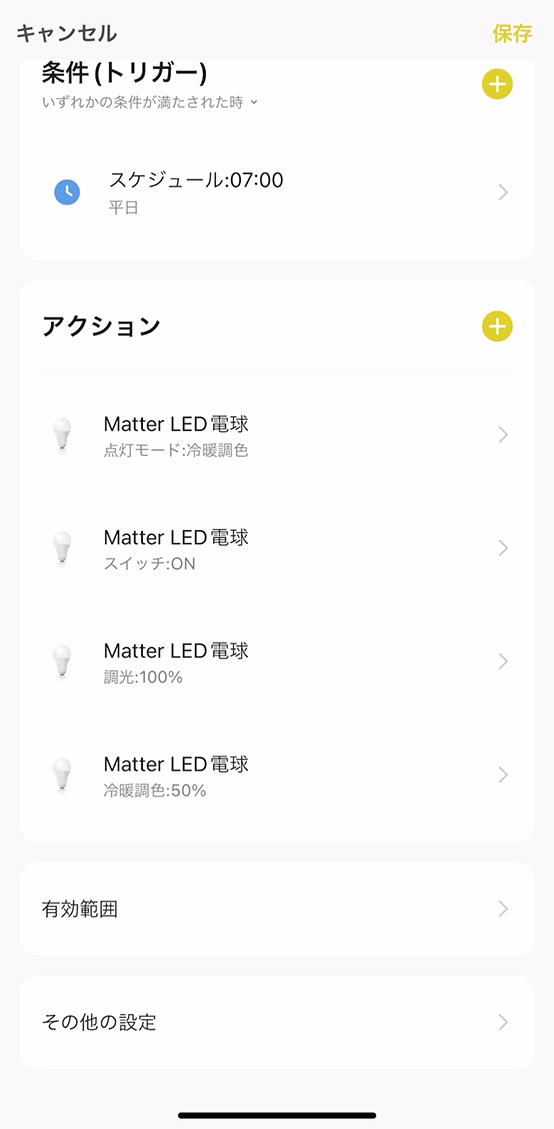
右上のメモマークから実行された自動化のログを確認、リストマークより設定した自動化の並び替えや削除ができます。
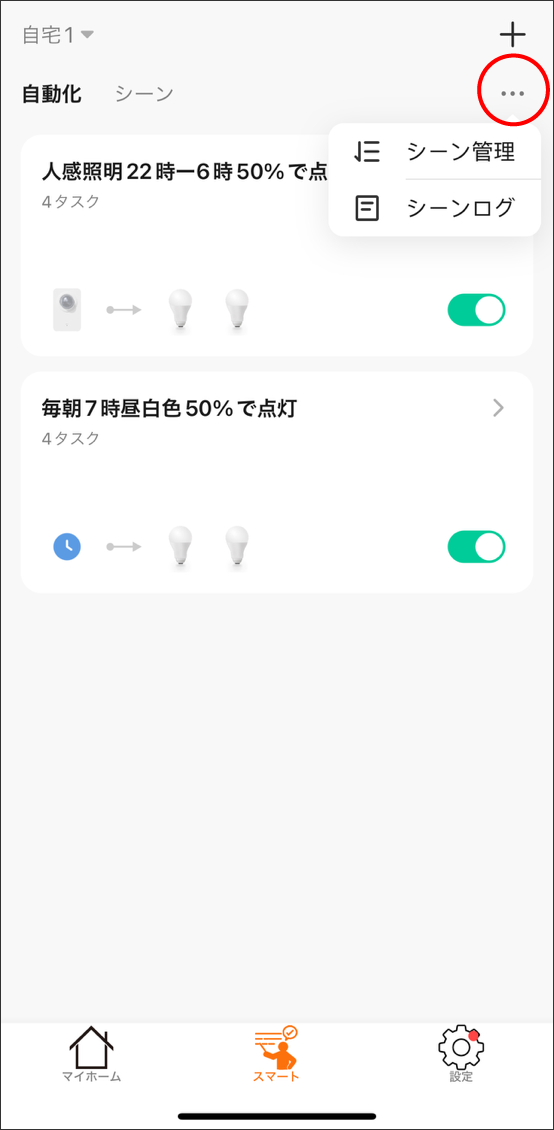
一時的に自動化をOFFにしたい場合は、自動化一覧で有効/無効の設定が可能です。

自動化設定の「アクション」に「通知を送信する」を追加することで、自動化が実行された際に、スマートフォンへのプッシュ通知でのお知らせが可能です。(アプリの設定やスマートフォンの設定からプッシュ通知を有効にしてください。)
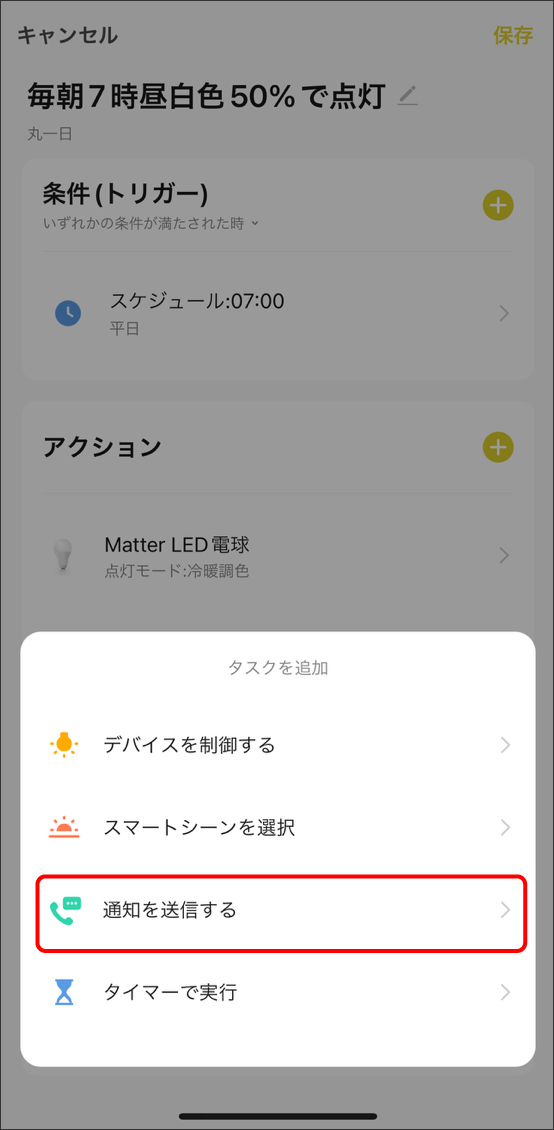
プッシュ通知で自動化の実行をお知らせします。
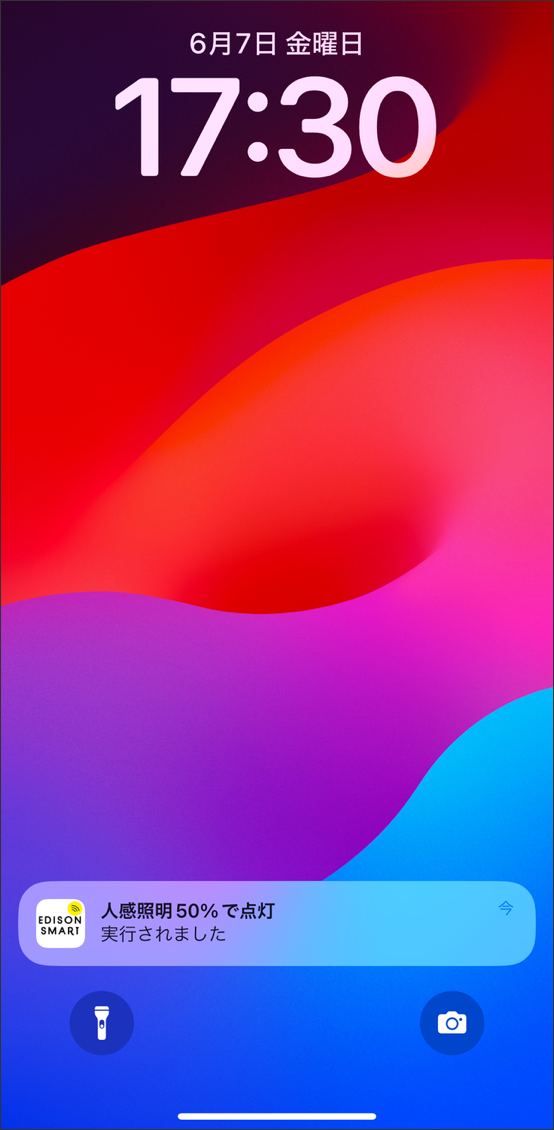
通知はアプリ内のメッセージセンターに表示されます。
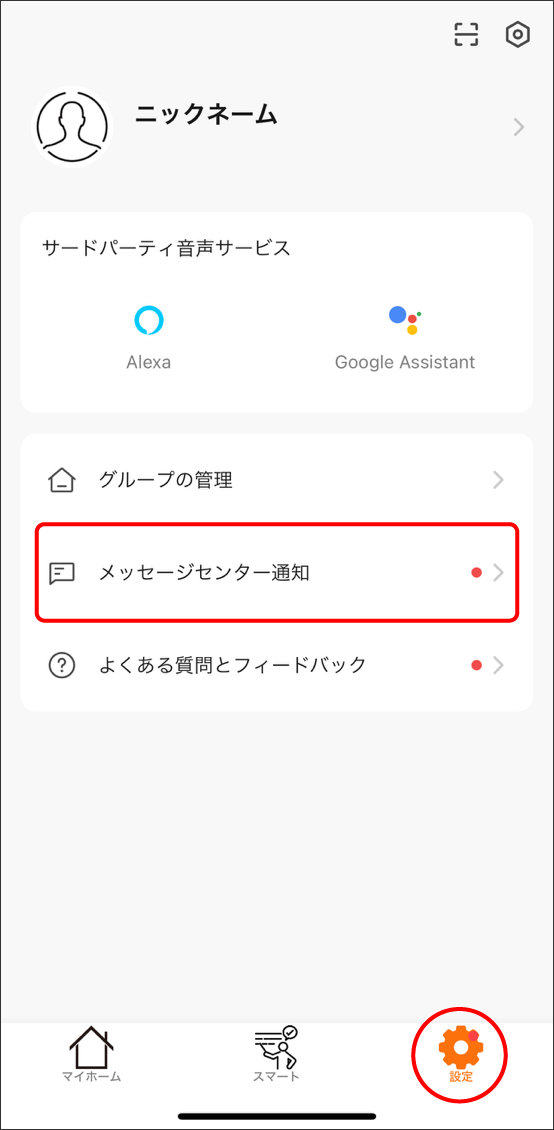
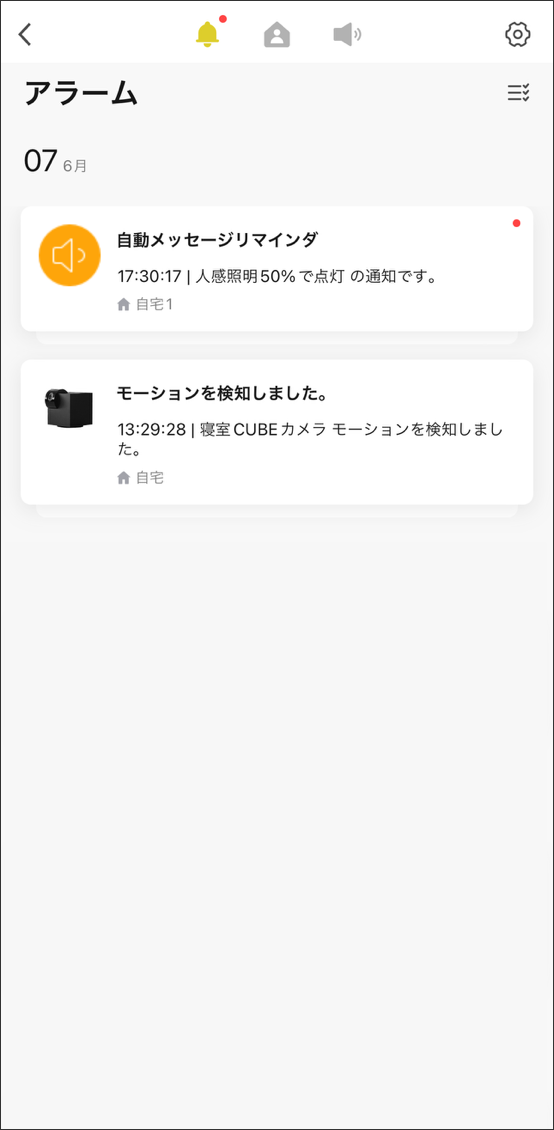
-
「シーン」を使えば、よく使う設定をワンタップで操作可能です。
-
①アプリフッターの「スマート」→「シーンを作成」もしくは右上の「+」をタップ。
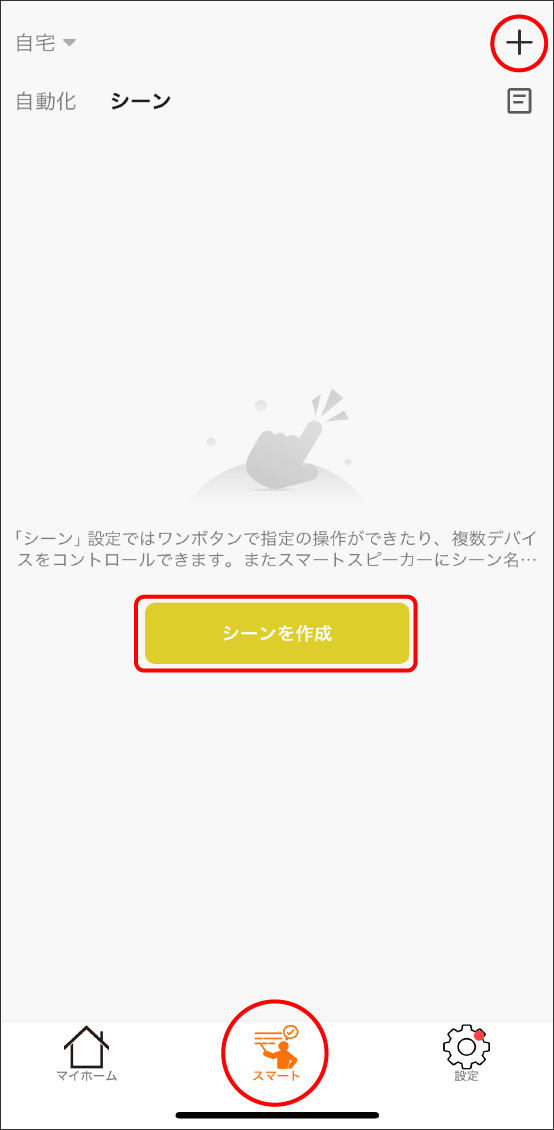
-
②「ワンクリック実行」をタップ。
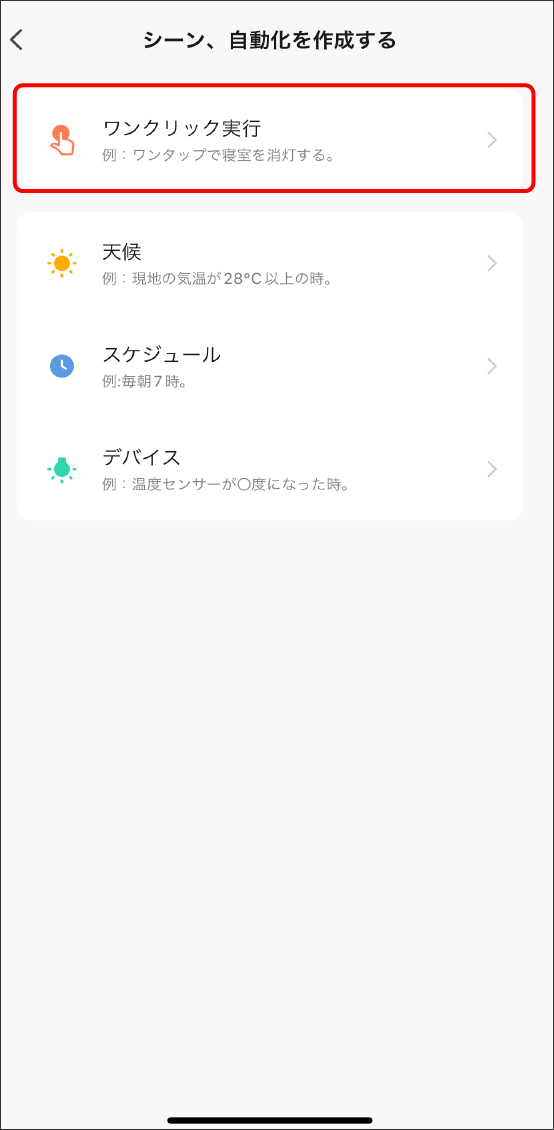
-
③「アクション」の「+」をタップ。
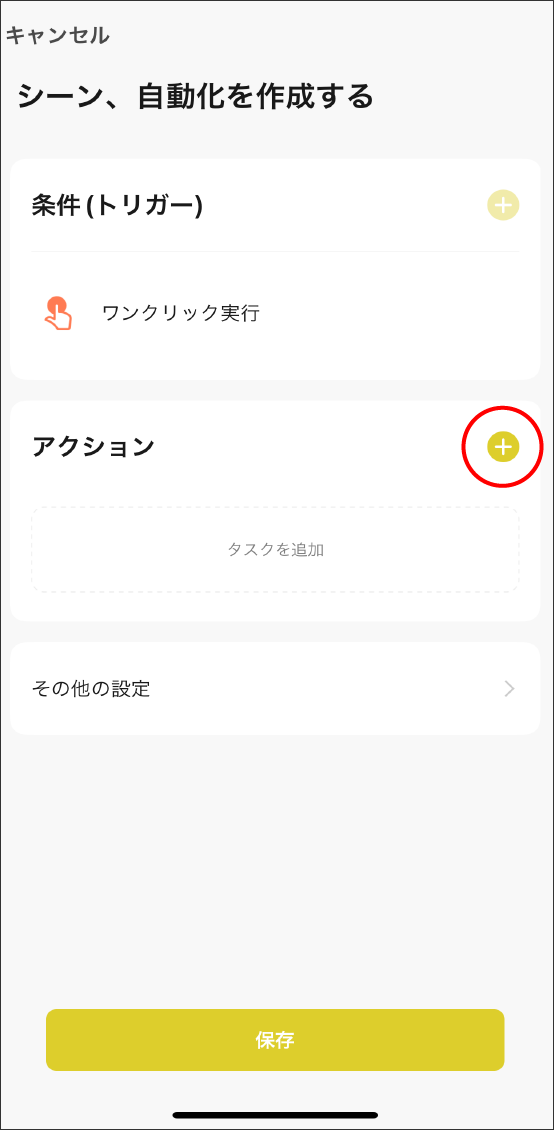
-
④操作したいデバイスを選択。
※一つの「シーン」にデバイスを複数追加できます。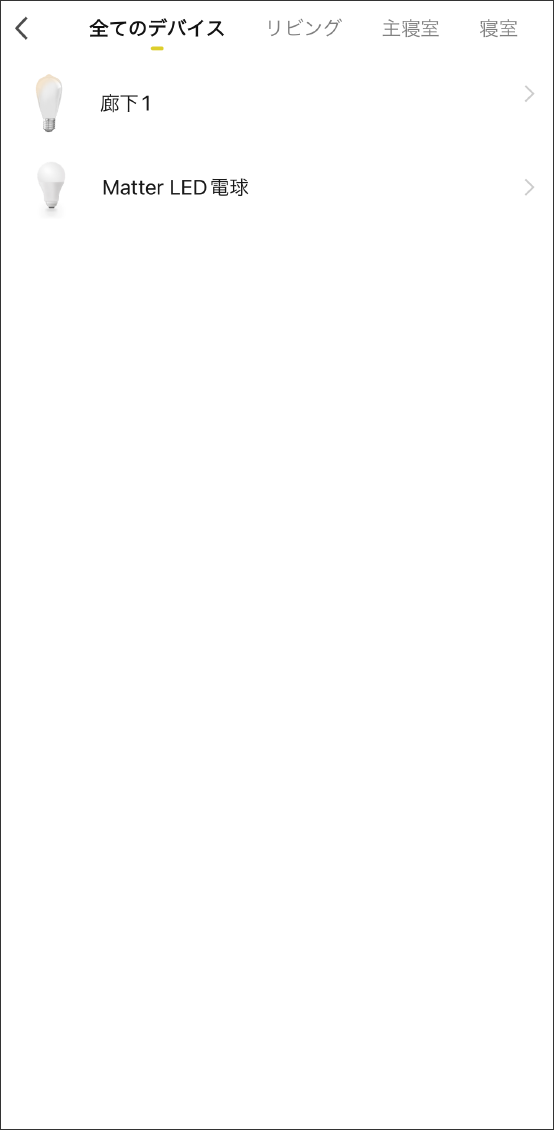
-
⑤操作したいアクションを設定。
※操作できるアクションはデバイスによって異なります。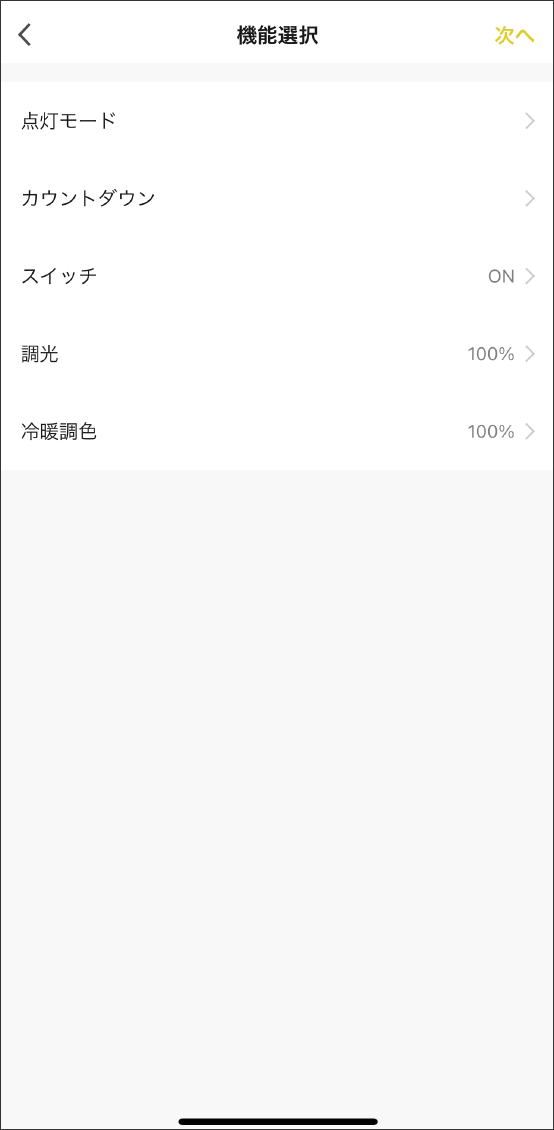
-
⑥「シーン名」を設定。
※AlexaやGoogle Homeで「シーン」を音声操作する場合、「シーン名」は認識しやすい名称に設定してください。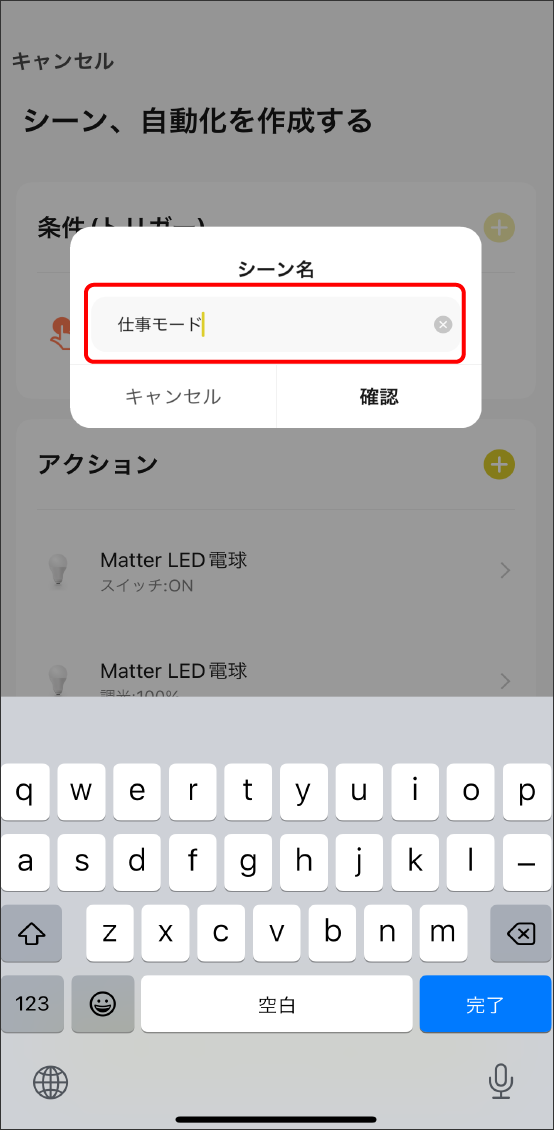
-
⑦保存して完了。
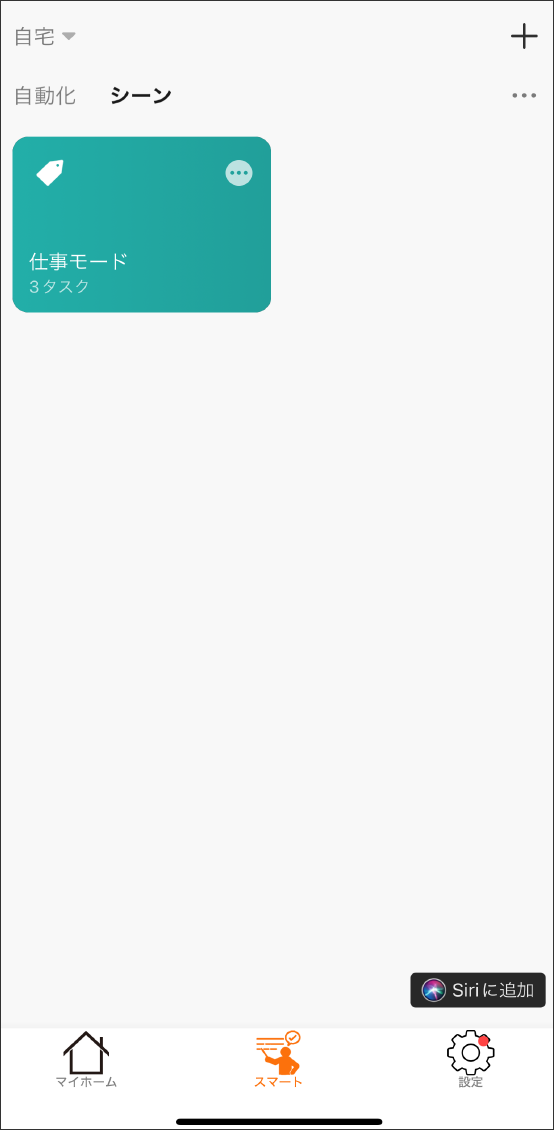
設定した「シーン」はアプリホーム画面にも表示されます。
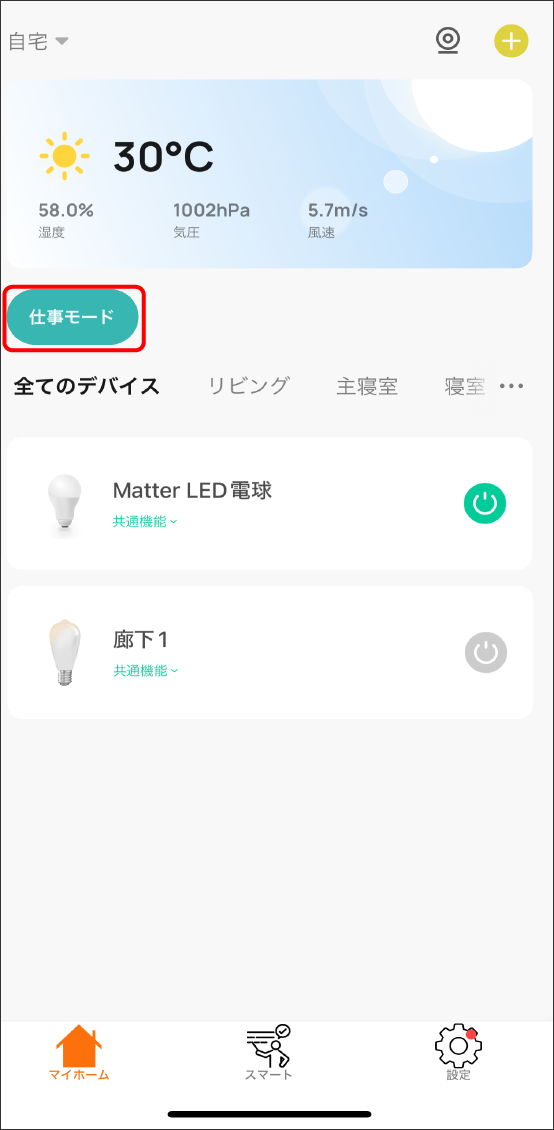
 ヒント
ヒント
シーンや自動化で設定する「アクション」に複数のタスクがある場合、リストの上から順に実行されます。
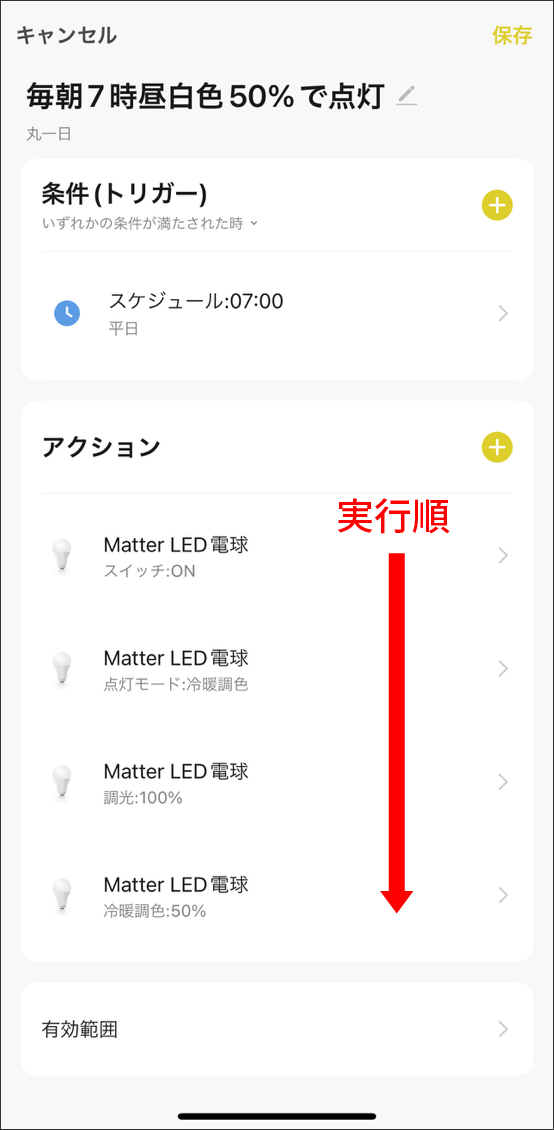
デバイスが設定した状態にならない場合は、アクションの順番を入れ替えてください。(ドラッグで順番の入れ替えが可能です。)
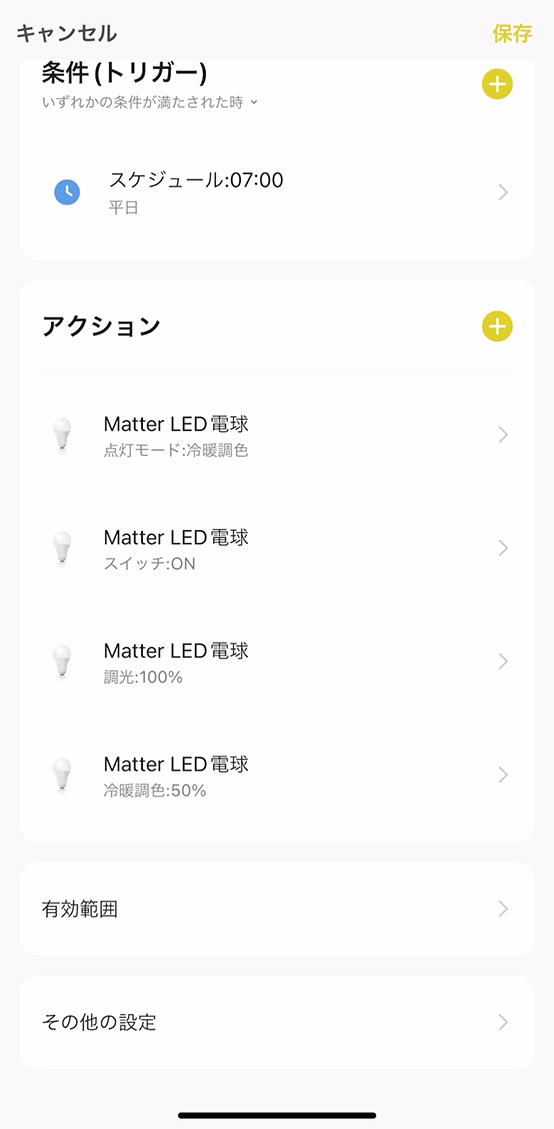
AlexaやGoogle HomeとEdison Smartアプリを連携している場合、設定した「シーン」を音声操作することができます。また、Alexaの「定型アクション」やGoogle Homeの「オートメーション」に作成した「シーン」を組み込むことができます。
➡「Edison SmartアプリとAlexaアプリを連携させる方法」はこちらから。
➡「Edison SmartアプリとGoogle Homeアプリを連携させる方法」はこちらから。
音声コマンド例:アレクサ(またはOK Google)、
━「シーン名」をつけて。
━「シーン名」をONにして。
設定したシーンはSiriで音声操作することができます 。
➡「Edison Smartアプリで作成した「シーン」をSiriで操作する方法」はこちらから。
●設定した「シーン」をウィジェットを使ってスマートフォンのホーム画面に表示させる方法
スマートフォンのウィジェット機能を使って、設定した「シーン」をホーム画面に表示させることができます。
➡「iPhoneのホーム画面にウィジェットでシーンを表示する方法」はこちらから。
➡「Androidのホーム画面にウィジェットでシーンを表示する方法」はこちらから。
-
同じカテゴリ(照明など)のデバイスをグループ化してまとめて操作することができます。
※一部カテゴリはグループ化できません。その場合は「Edison Smart」アプリの「シーン」設定や、Alexaアプリの「定型アクション」、Google Homeアプリの「オートメーション」をご使用ください。
※Matter対応デバイスの電球と通常のWi-Fiデバイスの電球・照明はグループ化可能です。※AlexaやGoogle Homeでデバイスグループを音声操作する場合は、それぞれのアプリでグループ化してください。
-
①デバイス操作画面から詳細設定画面に入り、「グループを作成」をタップ。
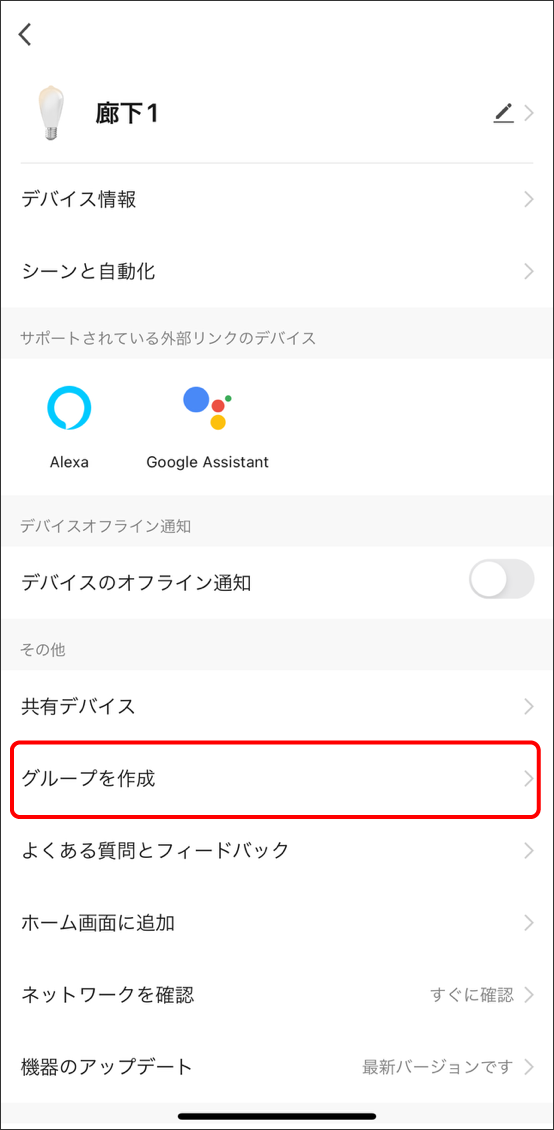
-
②グループ化したいデバイスを選択して「保存」。
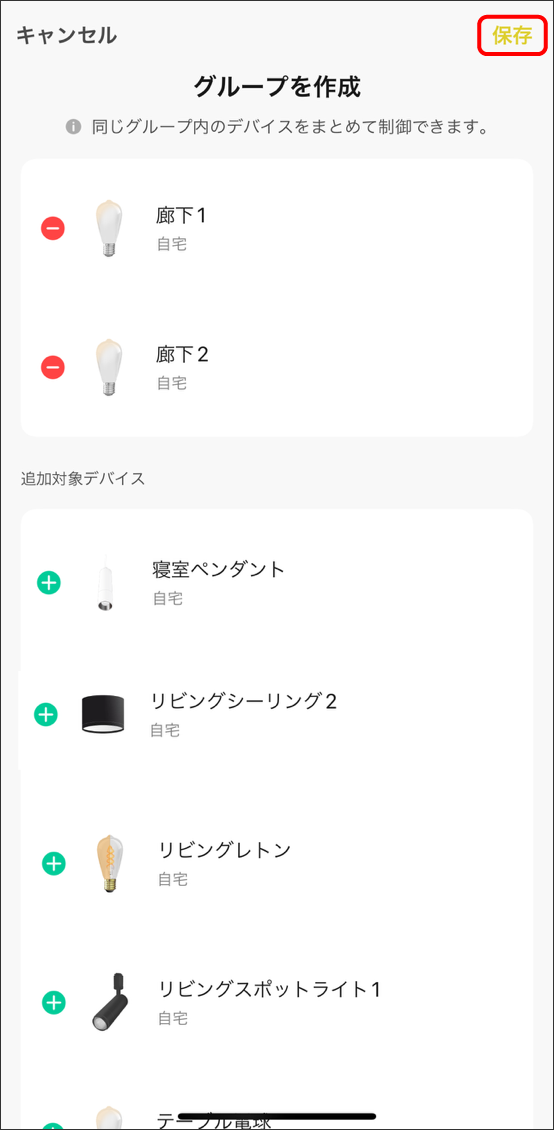
-
③ホーム画面のデバイス一覧にグループが表示される。(グループ名の横にアイコンが付いてるものがグループ化したデバイスです。)
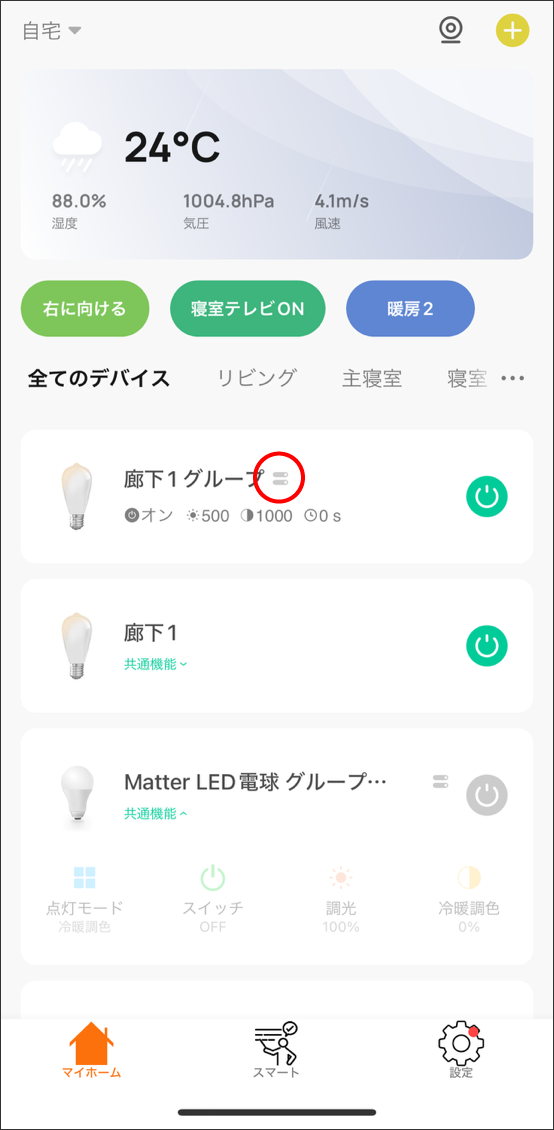
④グループ化したデバイスの操作画面。
※デバイスによって操作できる機能が異なる場合、グループ化しても該当する機能がないデバイスは操作が反映されません。
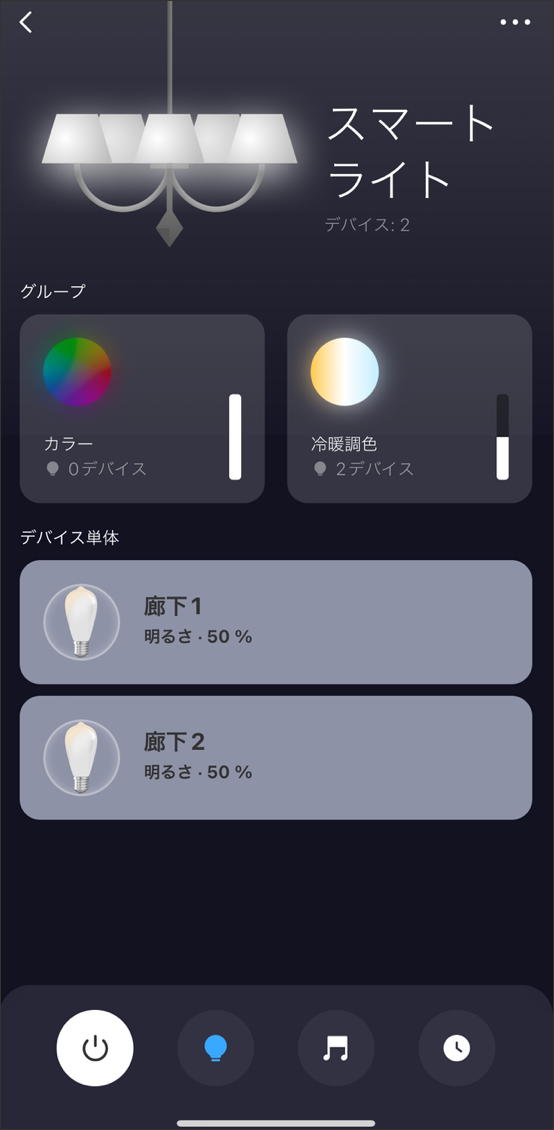
デバイスを共有する方法
-
一つのアカウントを使って、複数のスマートフォンから同時にログインすることが可能です。アプリ内の全ての情報を共有しても問題ない場合は、こちらの方法がおすすめです。
-
登録したデバイスの内、任意のデバイスのみ共有することが可能です。
共有する相手も「Edison Smart」のアカウントを作る必要があります。 -
①デバイス操作画面から詳細設定画面に入り、「共有デバイス」をタップ
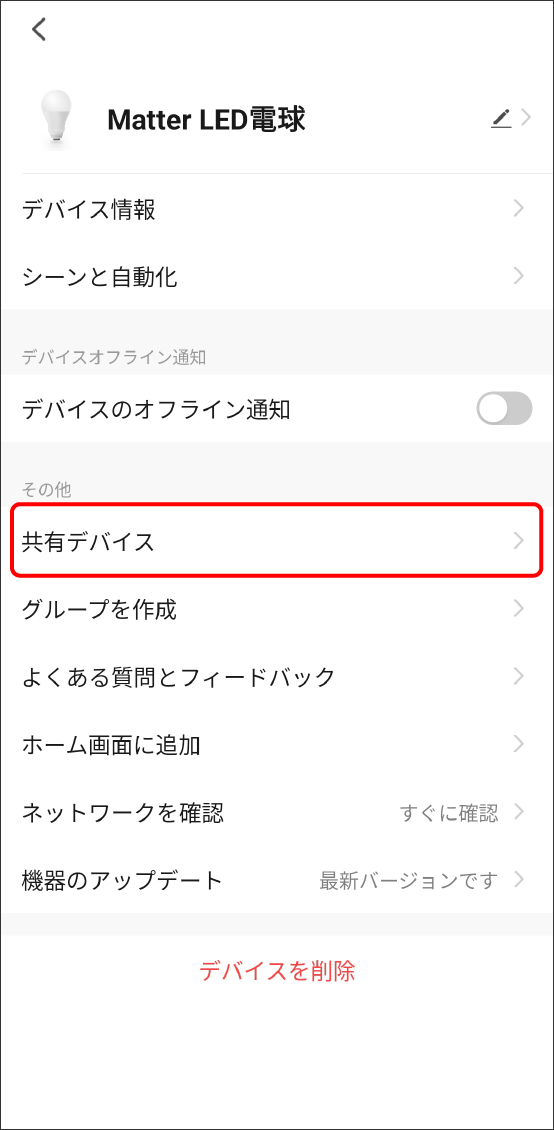
-
②「Edison Smartアカウントと共有する」をタップ。
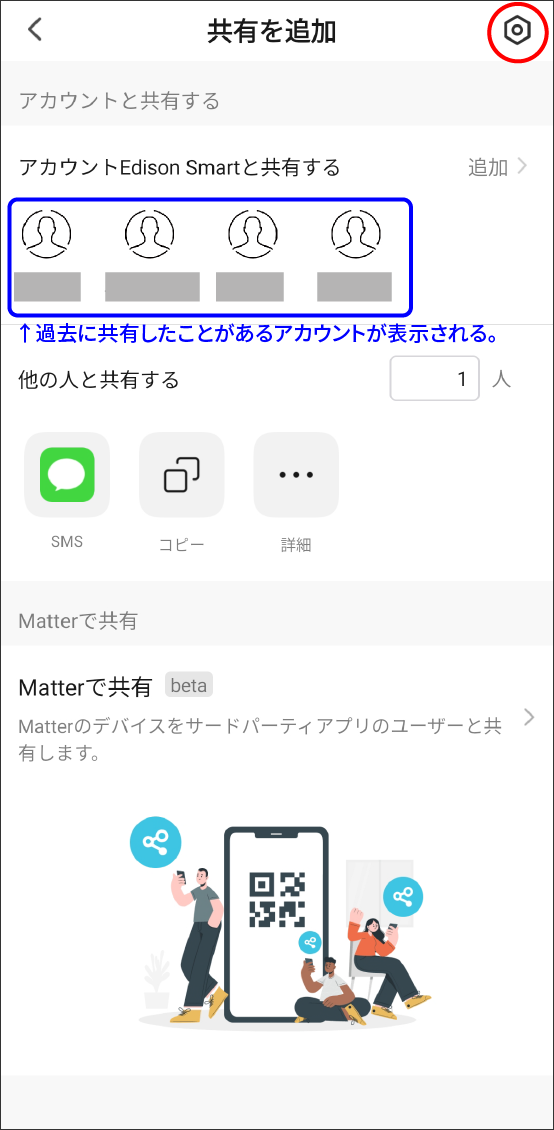
-
③デバイスを共有したい「Edison Smart」アカウントのメールアドレスを入力後、完了を押すと共有完了。
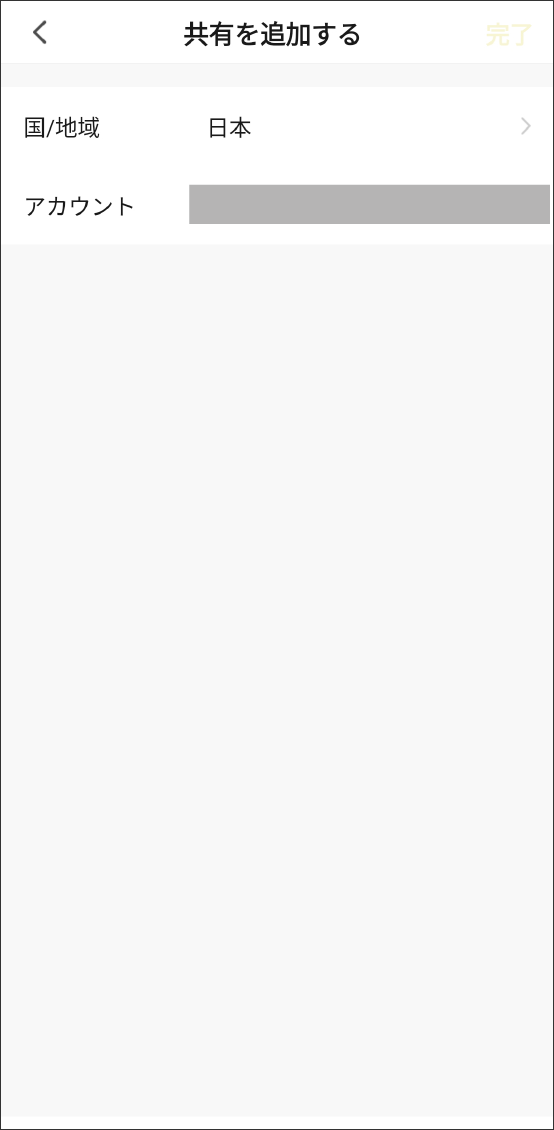
-
④【共有相手】共有先のデバイス一覧の一番下に、共有されたデバイスが表示され操作可能となる。
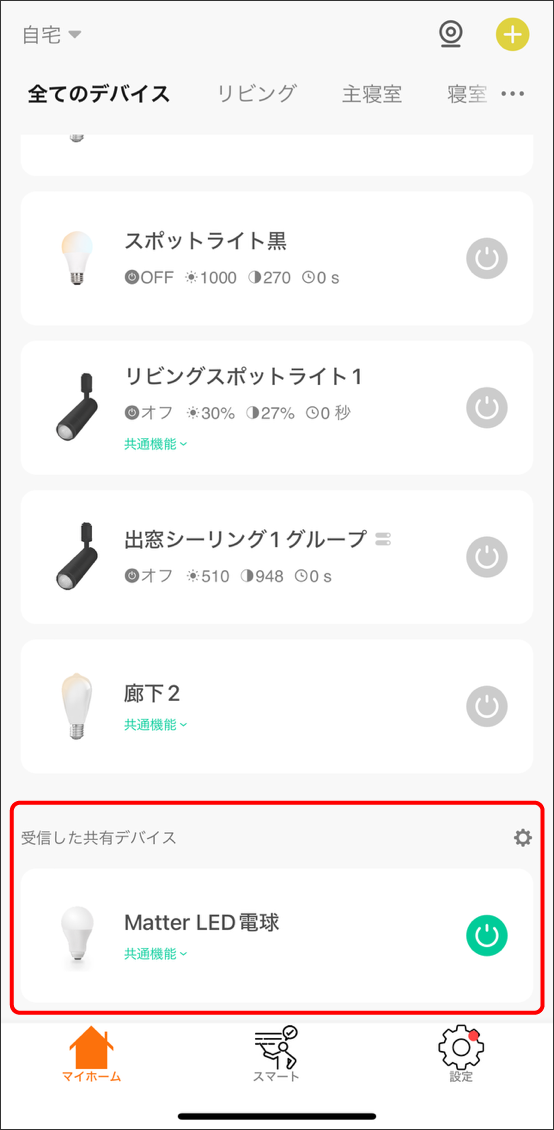
-
⑤デバイスの共有状況は、「共有を追加」画面から確認可能。
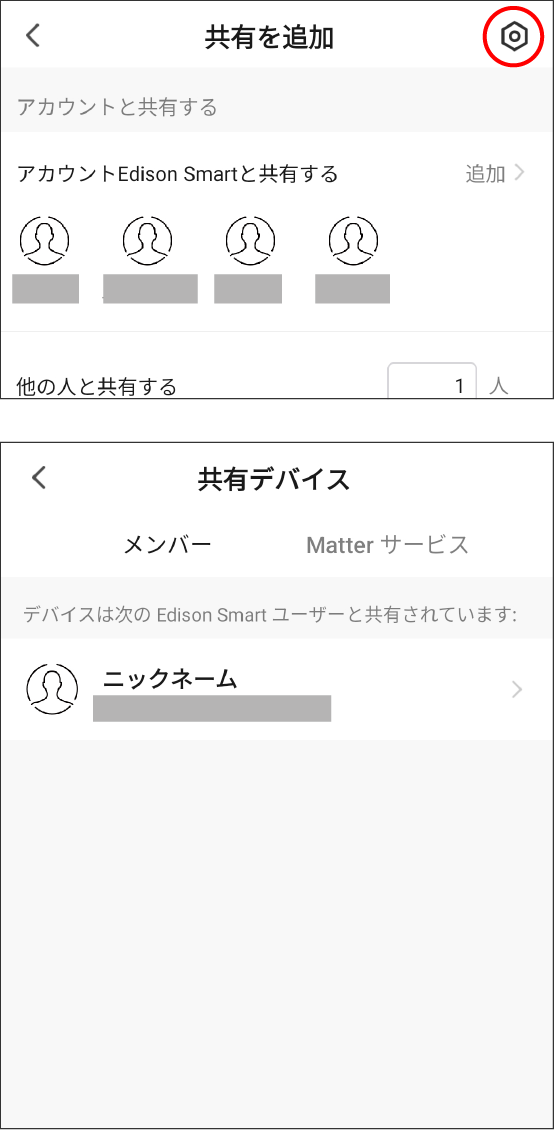
-
ホームグループに他のアカウントユーザーを追加して、グループの共有することが可能です。ホームグループを共有する場合は、デバイス操作やシーンの操作のみできる「一般メンバー」と、デバイス・シーンの追加や削除、メンバーの追加や削除ができる「管理者」のどちらかの権限を付与することができます。
-
①アプリのホーム画面左上のホームグループから「グループの管理」をタップ。
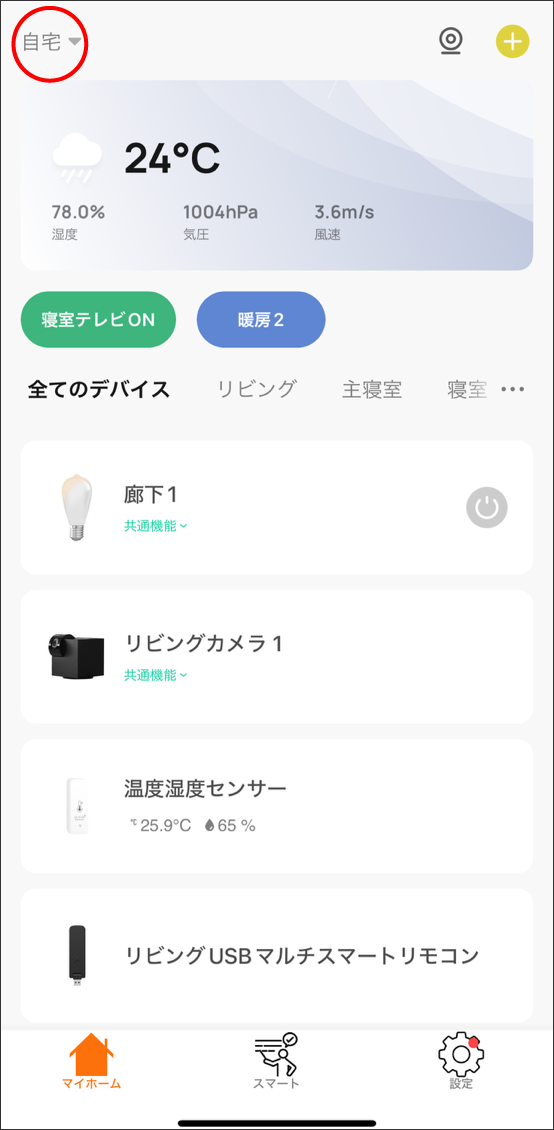
-
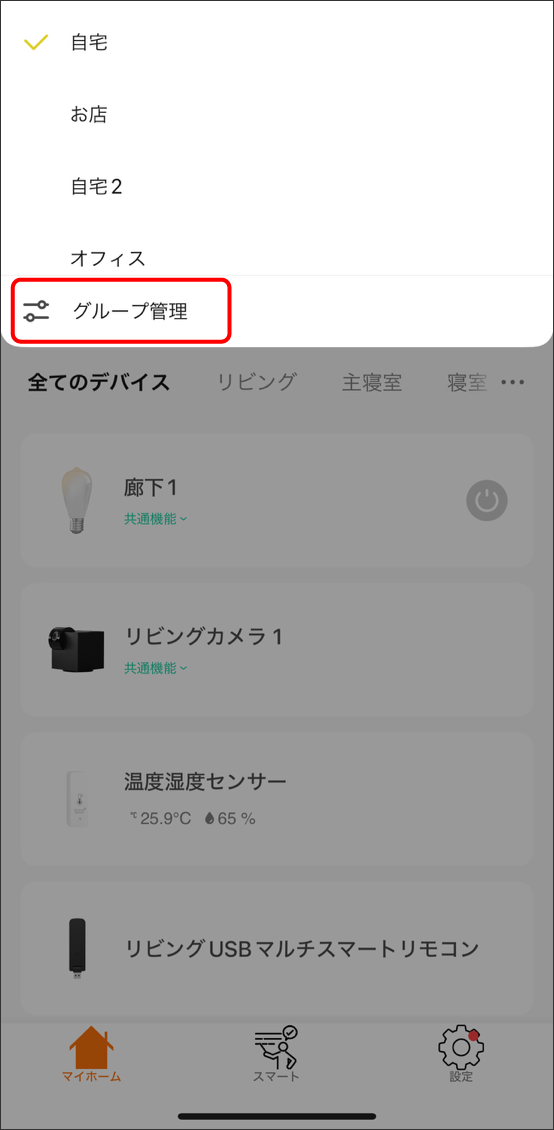
-
もしくはアプリフッターの「設定」→「グループの管理」をタップ。
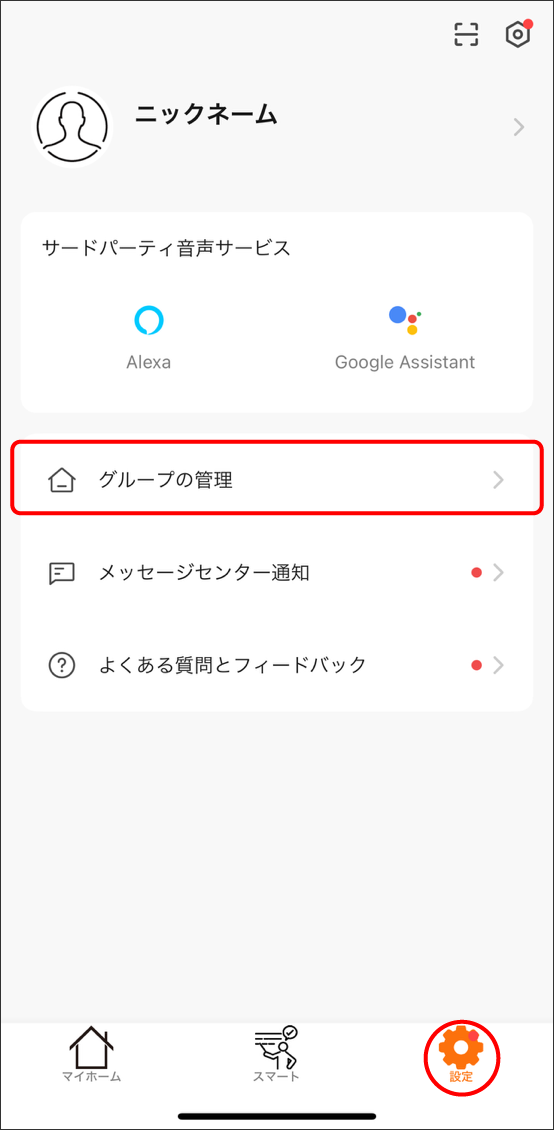
-
②共有したいホームグループを選択して「メンバーを追加」をタップ。
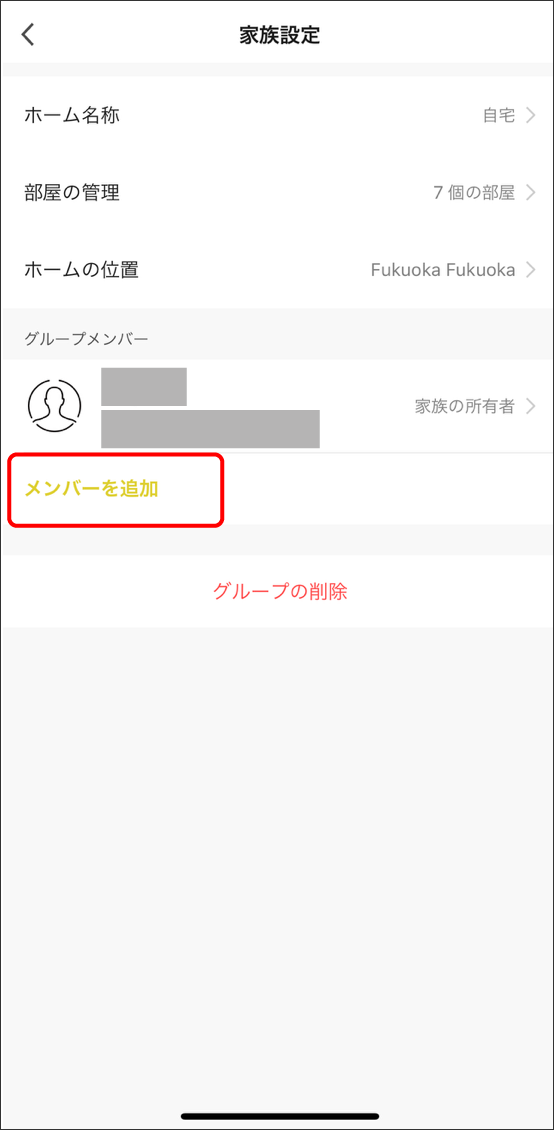
-
③「招待する方法を選択」から「アプリのアカウント」を選択。
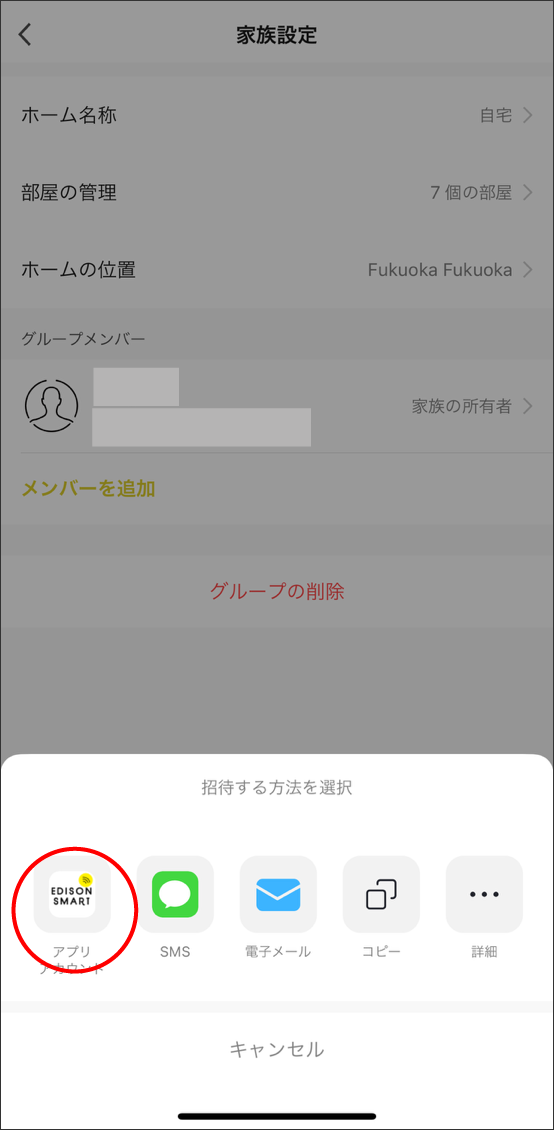
-
④招待するアカウントのメールアドレスを入力し、付与する権限を選択。
・「一般メンバー」…デバイス操作やシーンの操作のみできる。
・「管理者」…デバイス・シーンの追加や削除、メンバーの追加や削除ができる。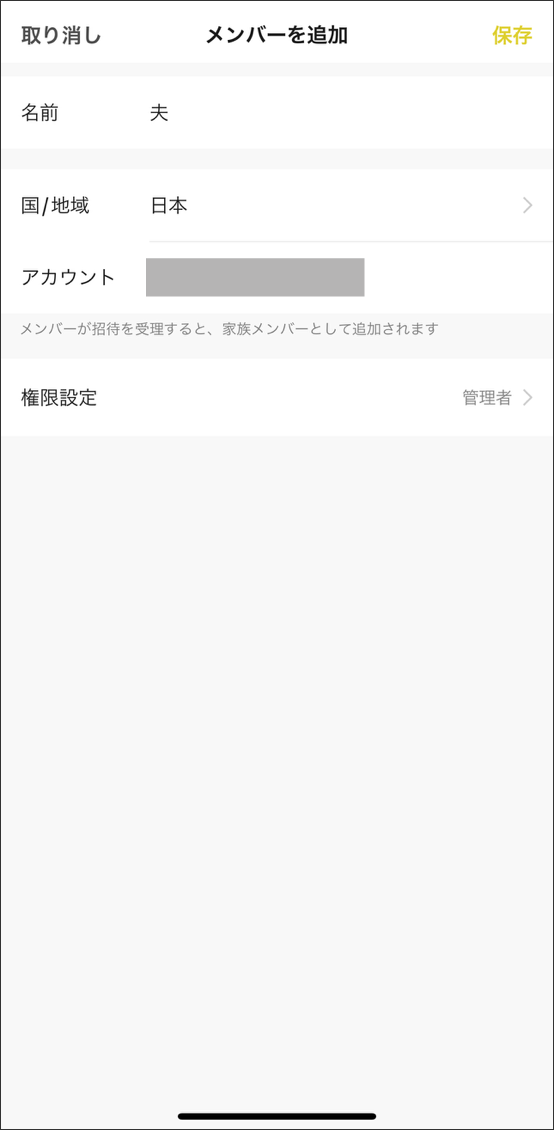
-
⑤「保存」を押すと、「参加申請中」と表示される。
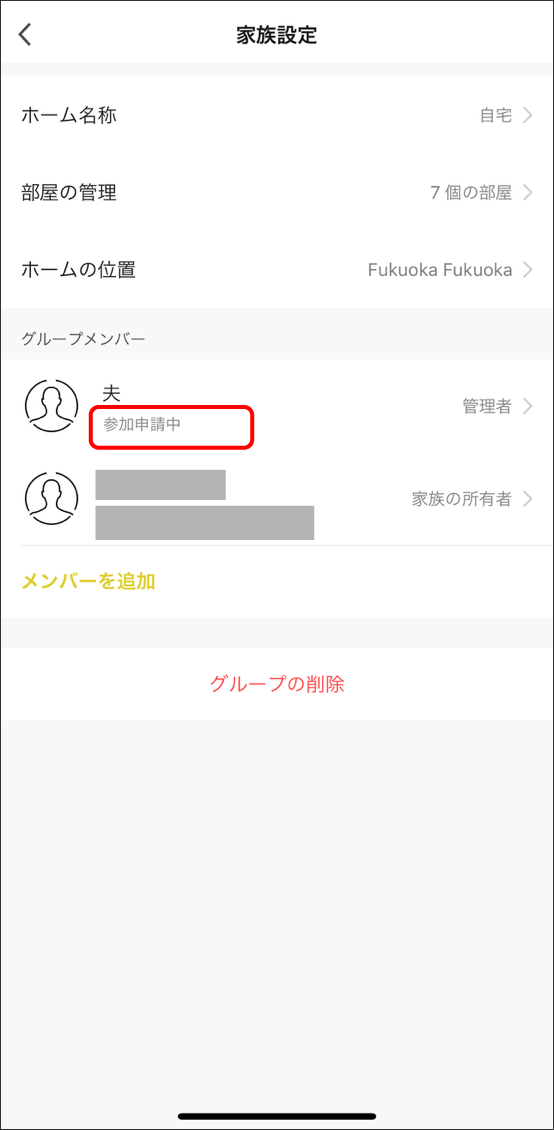
-
⑥共有先のアカウントに招待の案内が届き、招待を承認してもらう。
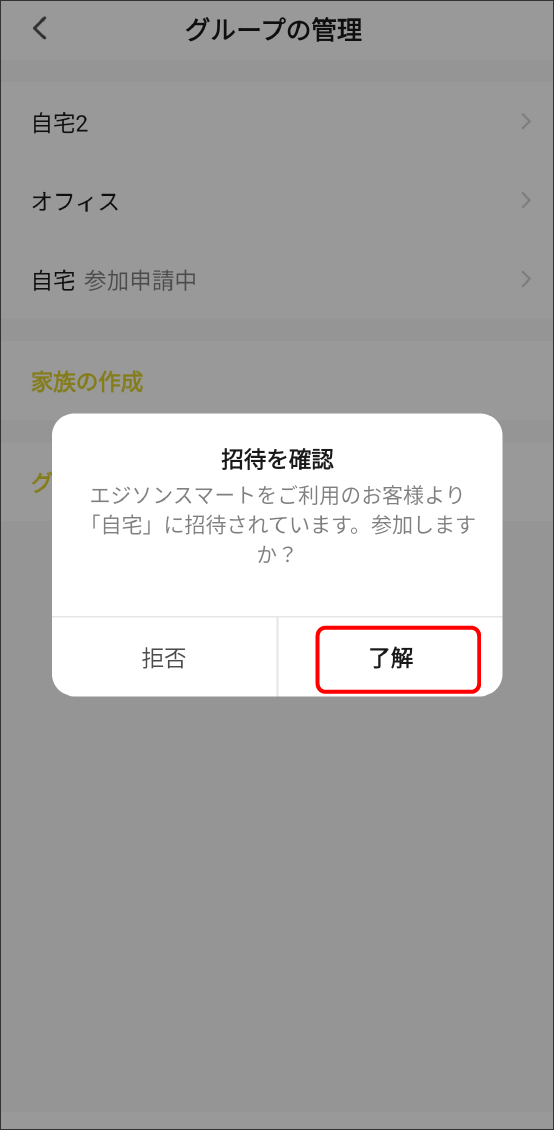
-
⑦招待を承認すると、共有先のアカウントに共有したホームグループが表示され、操作可能となる。
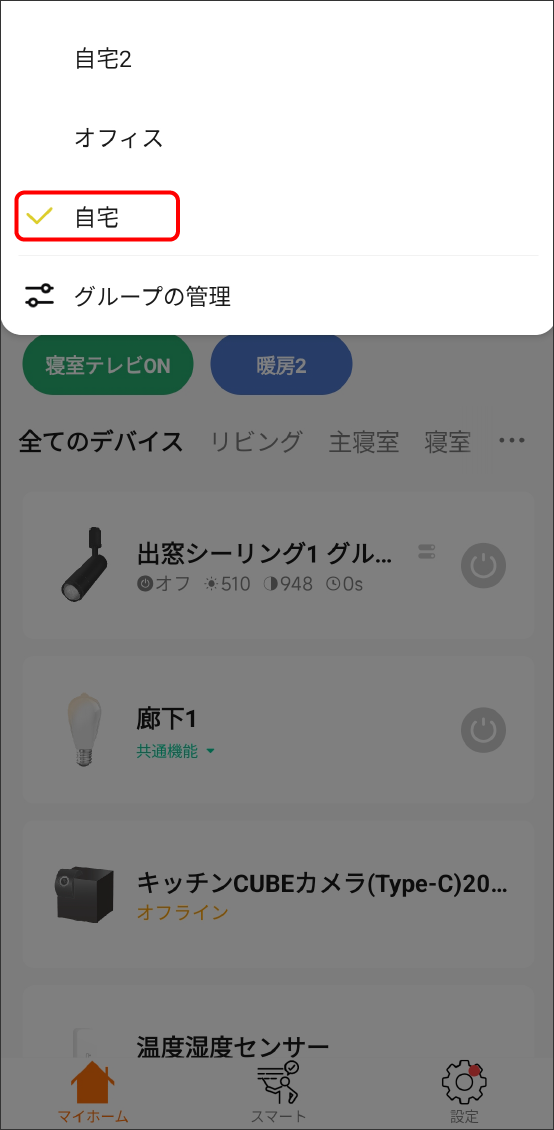
●一つのID・パスワードを共有して使用する方法
●デバイス毎に共有する方法
-
デバイス操作画面のショートカットをスマートフォンやタブレットのホーム画面に追加することができます。(画面はiOSでの操作方法です。Androidは「ホーム画面に追加」をタップするだけで、すぐにホーム画面にショートカットが作成されます。)
-
①デバイス操作画面から詳細設定画面に入り、「ホーム画面に追加」をタップ。
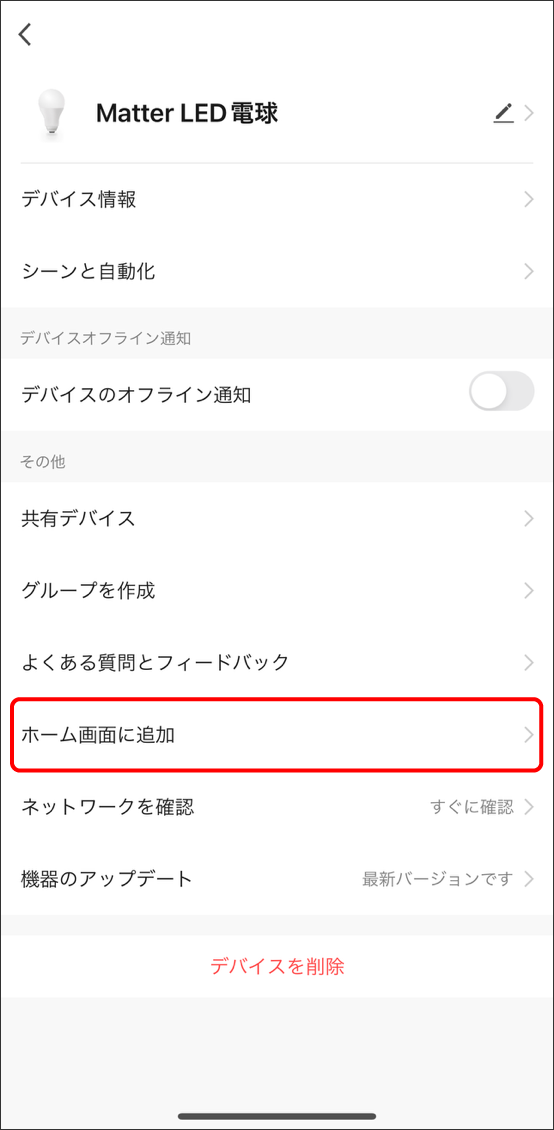
-
②スマートフォン画面下の真ん中のアイコンをタップ。
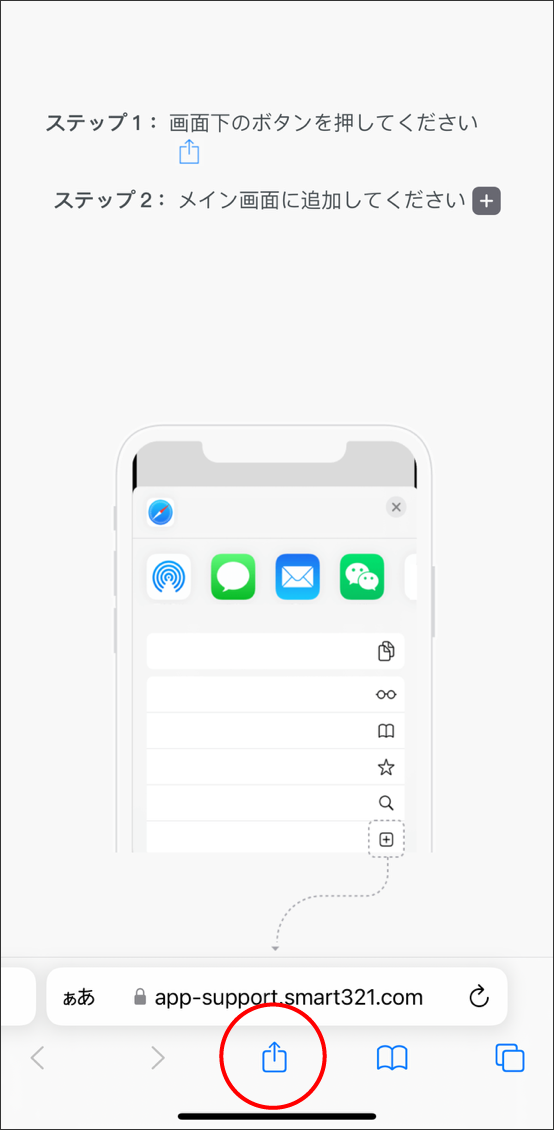
-
③リストから「ホーム画面に追加」を選択。
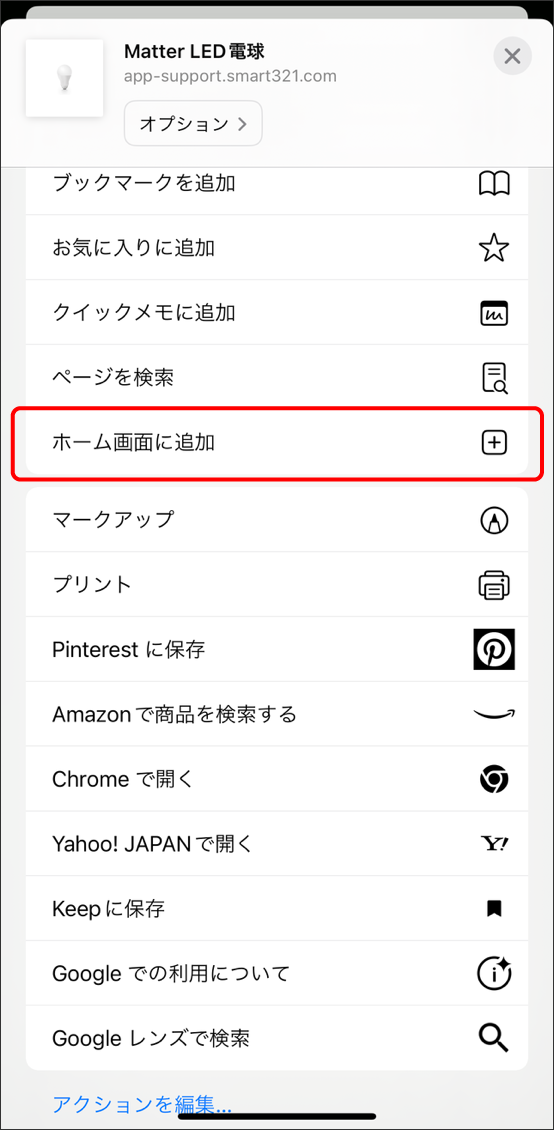
-
④タイトル名を任意の名前に設定したあと「追加」をタップ。
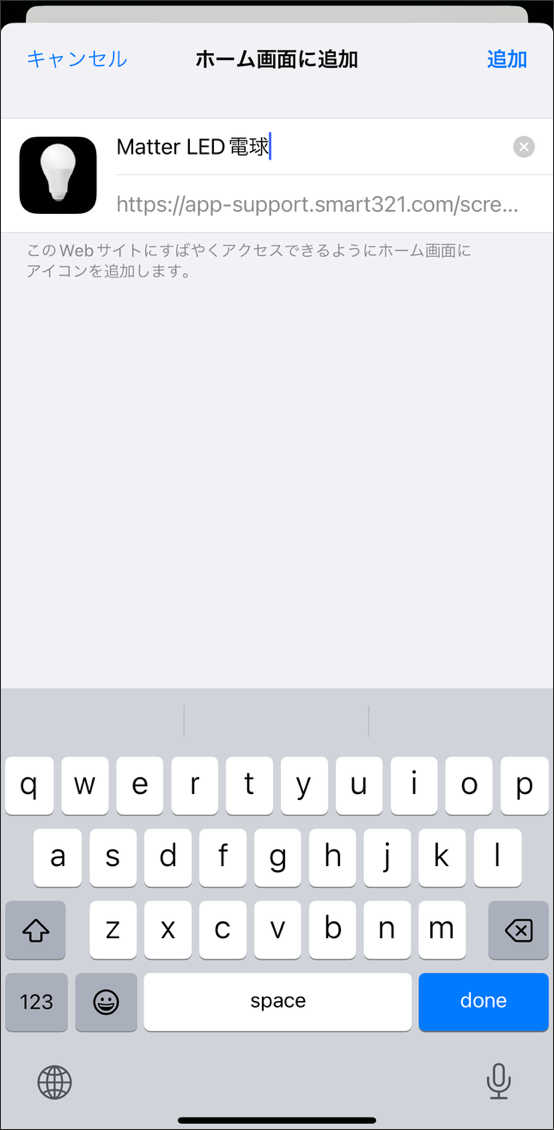
-
⑤スマートフォンのホーム画面にデバイス操作画面へのショートカットが作成される。
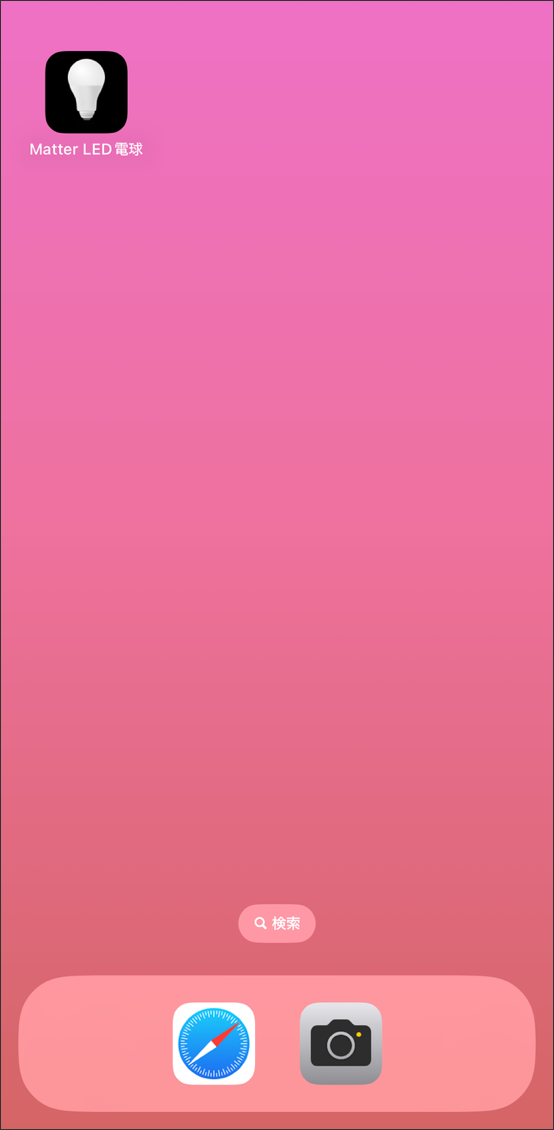
スマートフォンやタブレットのウィジェット機能を利用して、簡単にデバイスやシーンの操作ができます。
※iPhoneの場合、Edison Smartアプリのウィジェットをホーム画面に追加することができません。ホーム画面から右にスワイプしたウィジェット画面に表示が可能です。
ホーム画面に表示したい場合、「Edison Smart」アプリで「シーン」を作成し、その後iPhoneの「ショートカット」アプリを使ってホーム画面へのウィジェット追加が可能です。⇒設定方法はこちら
-
①ホーム画面1枚目を右にスワイプする。
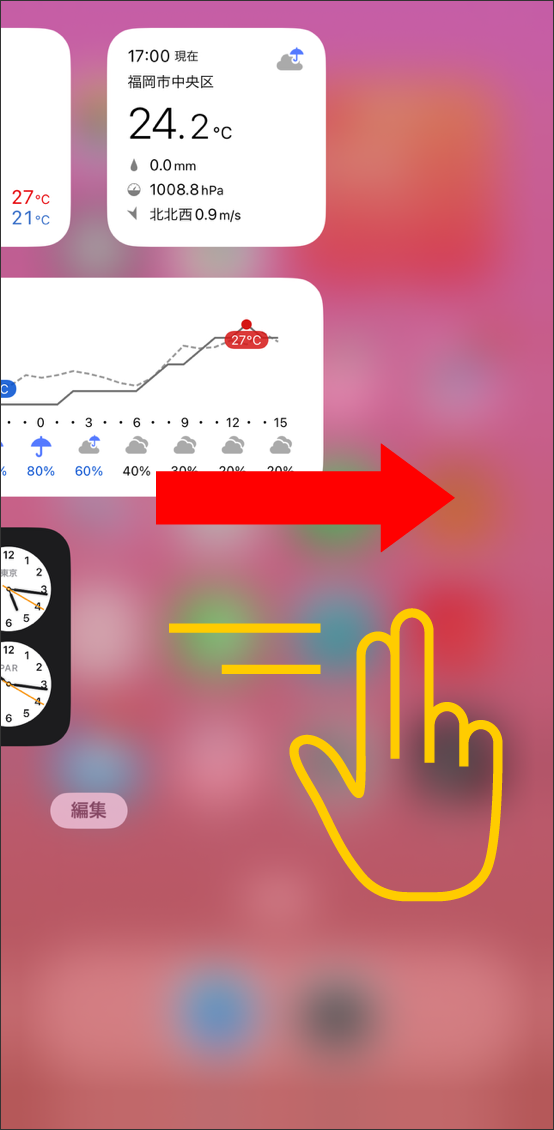
-
②設定画面一番下の「編集」をタップ。
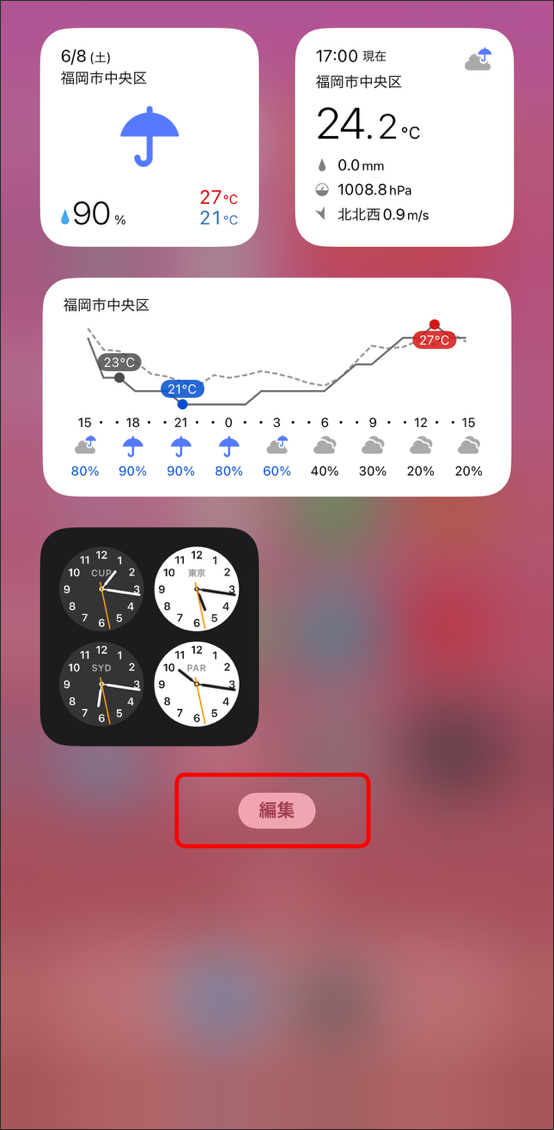
-
③編集状態になったら一番下の「カスタマイズ」をタップ。
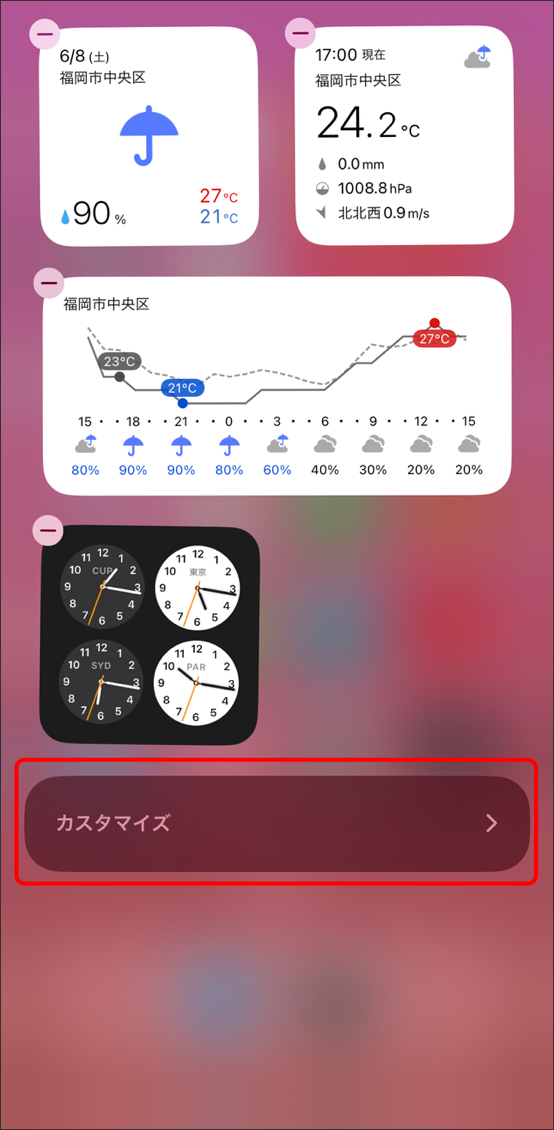
-
④ウィジェット追加画面から「Edison Smart-シーンショートカット」「Edison Smart-デバイスショートカット」を選択。
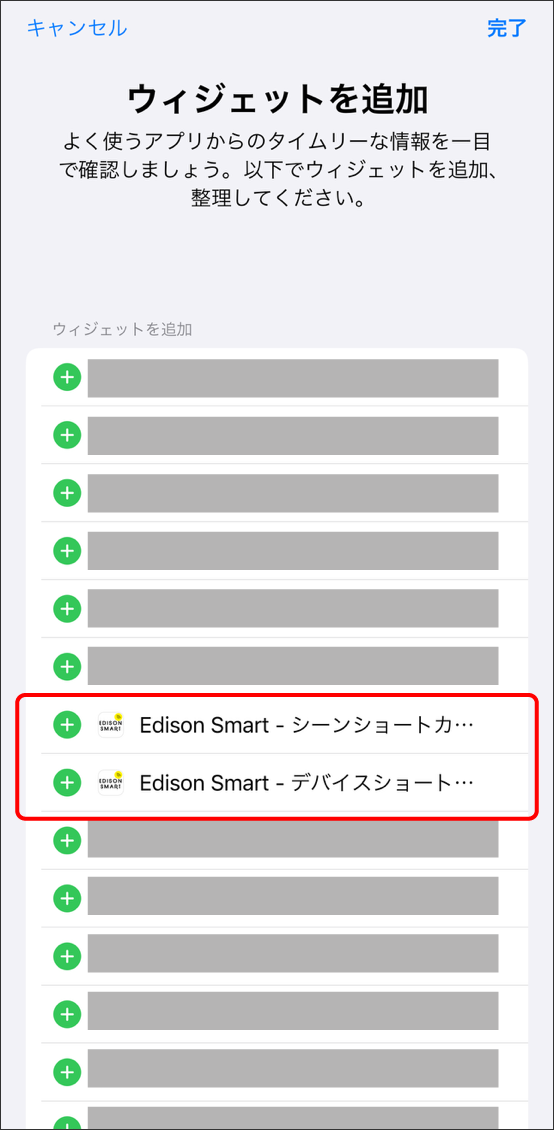
-
⑤「完了」をタップ。
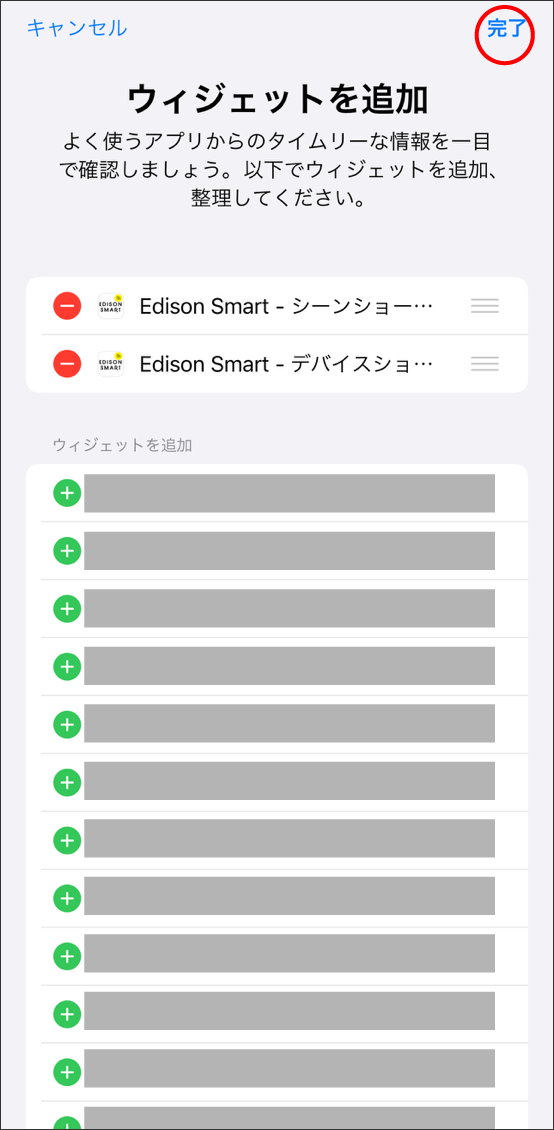
-
⑥Edison Smartで設定したシーンやデバイスのショートカットが表示される。
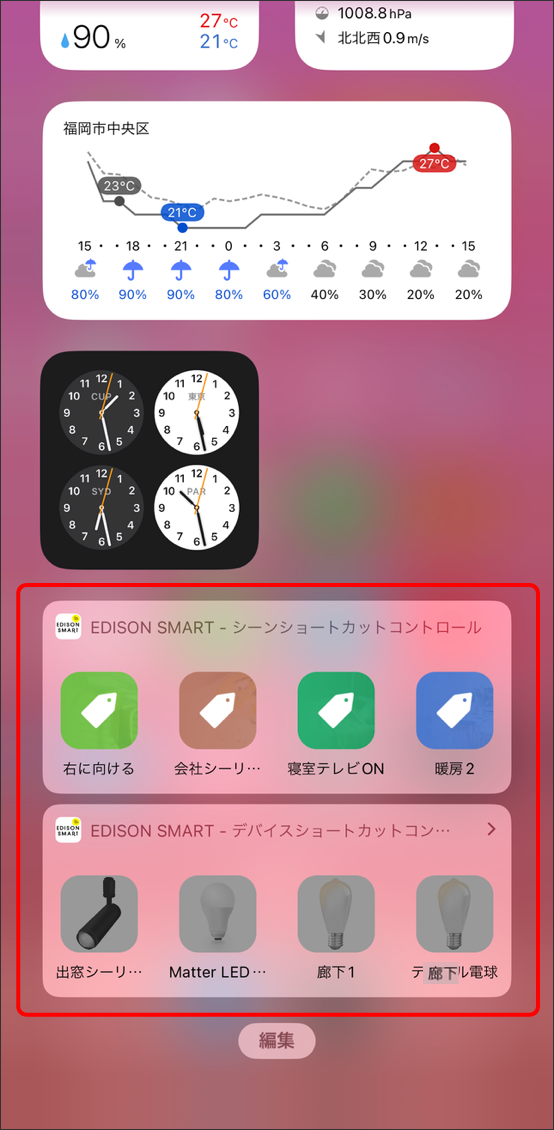
-
①「Edison Smart」アプリでシーンを設定し、シーンの一覧画面右下の「Siriに追加」をタップ。
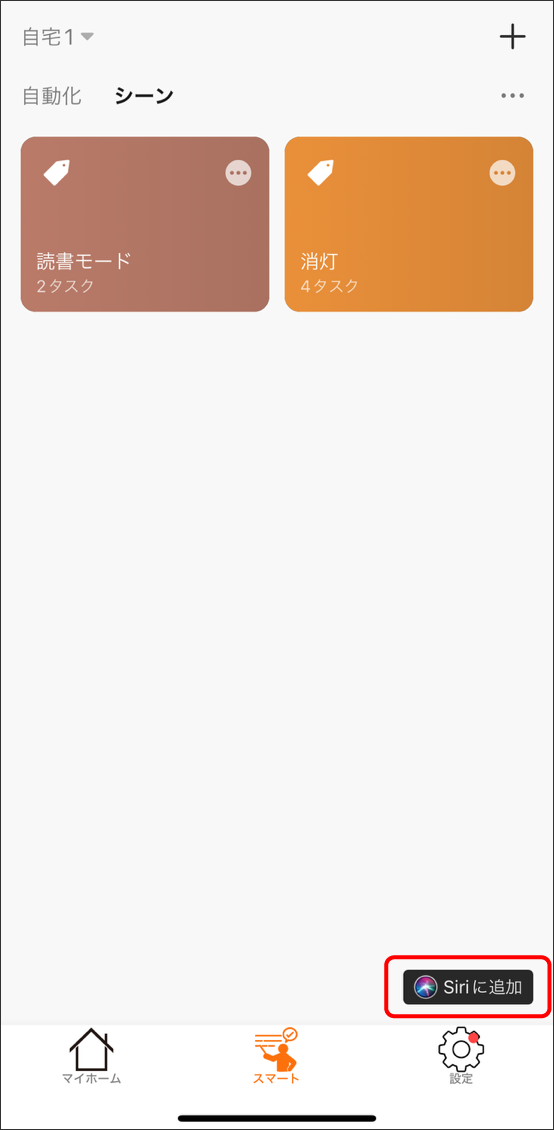
-
②追加したいシーンの「+」をタップ。
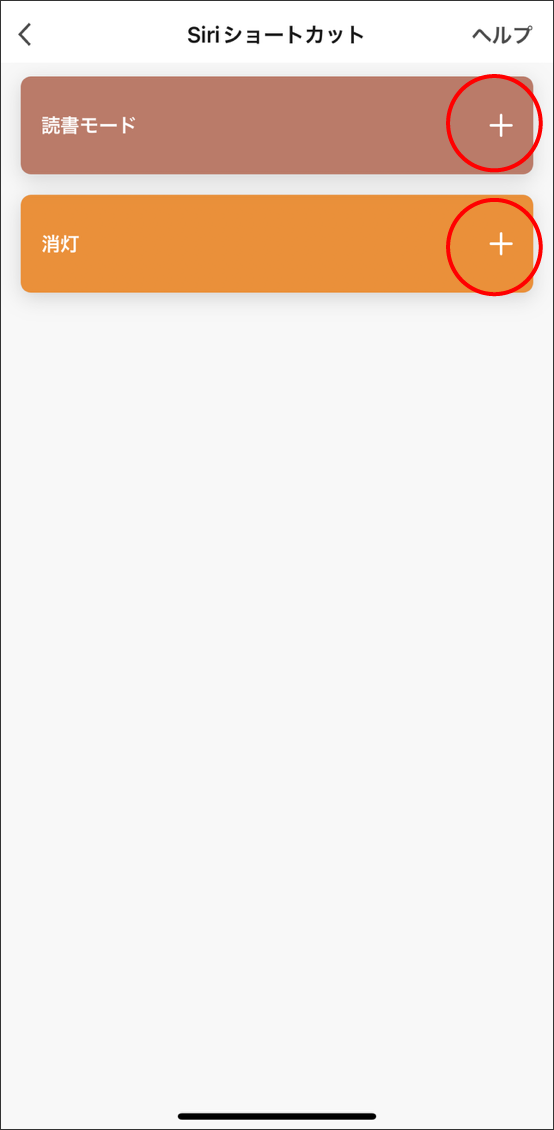
-
③「完了」をタップ。(Siriで音声操作したい場合は、音声フレーズを変更することも可能。)
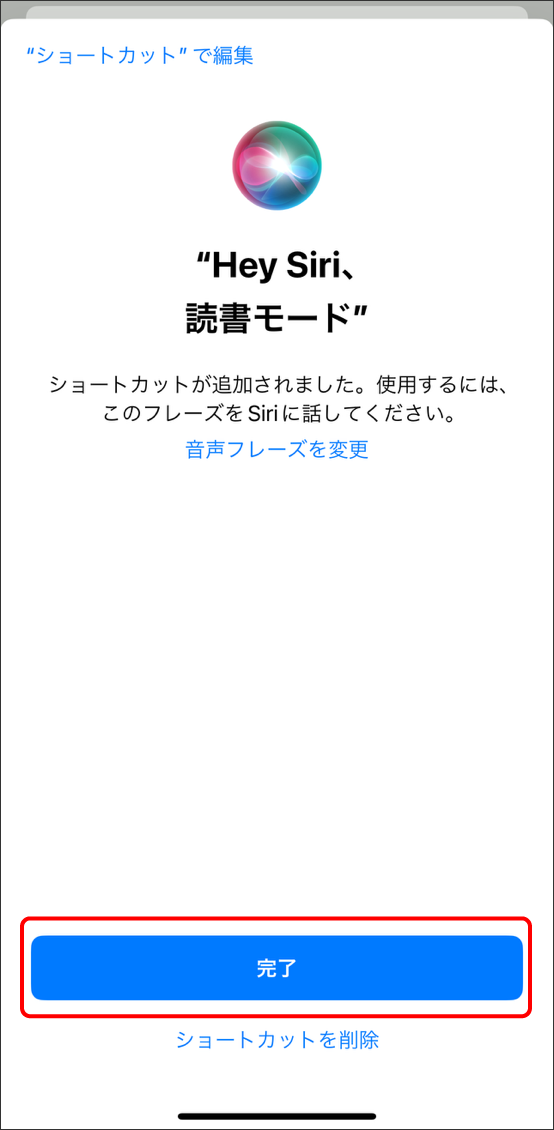
-
④iPhoneの「ショートカット」アプリを開いて、「Edison Smart」のシーンのショートカットが作成されていることを確認する。
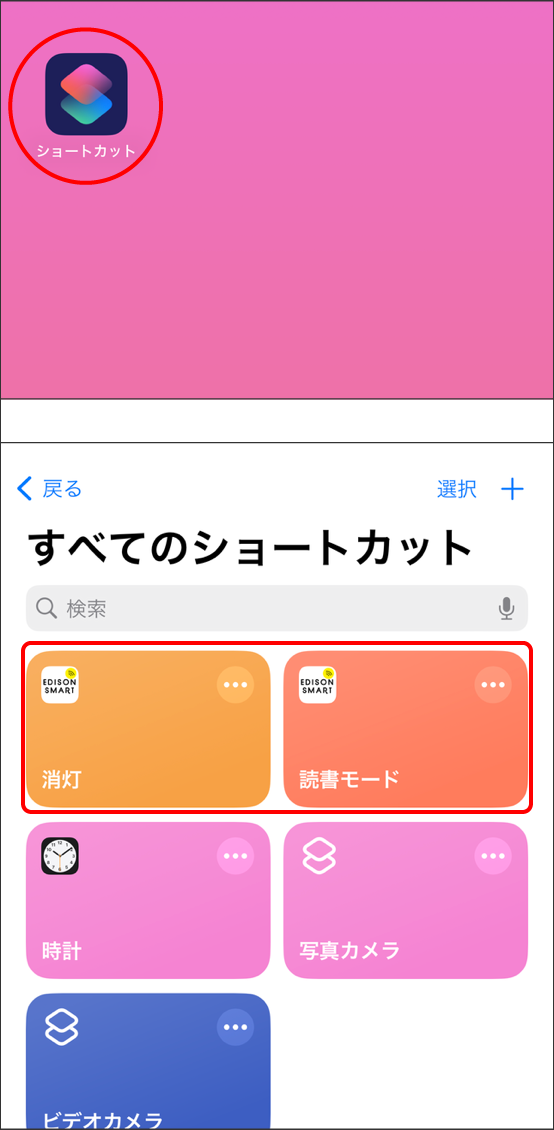
-
⑤ホーム画面で、ウィジェットまたは何も表示されていない部分を長押しし、アプリが小刻みに揺れ始めたら左上の「+」をタップする。
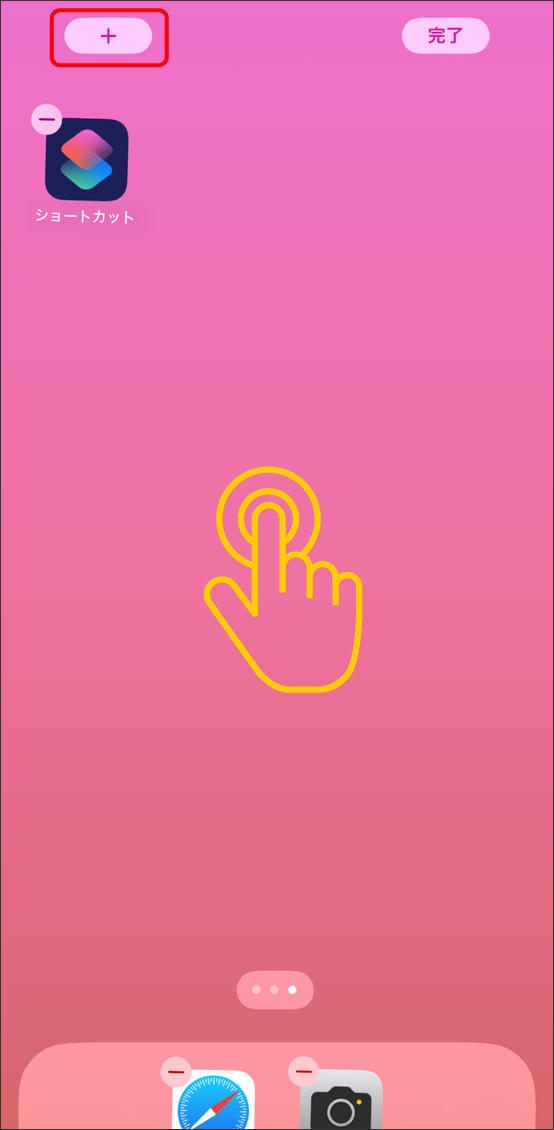
-
⑥検索窓に「ショートカット」と入力してアプリを選択する。
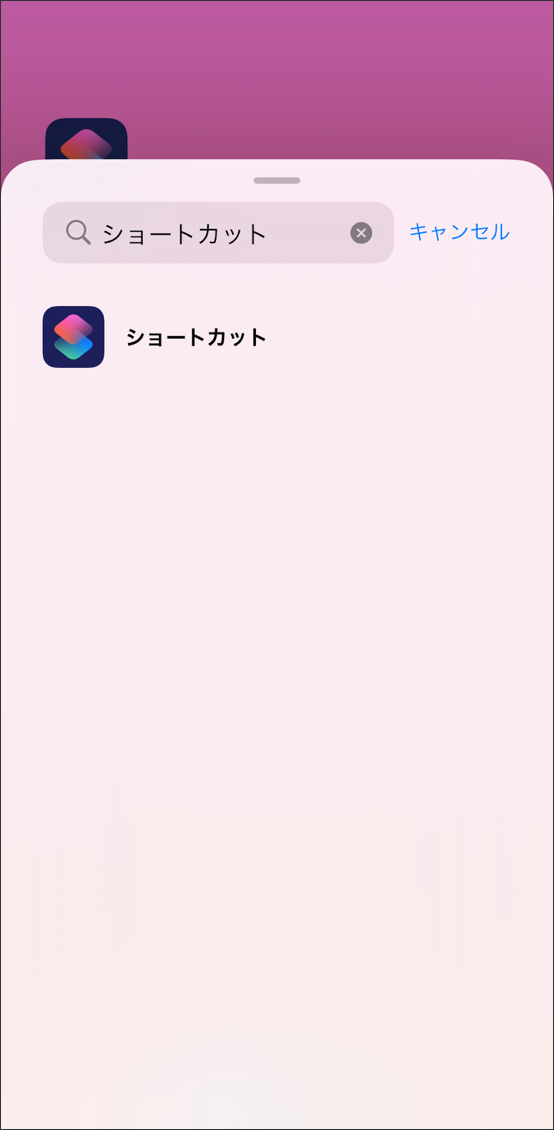
-
⑦ウィジェットにしたいシーンや表示方法選択して「ウィジェットを追加」をタップ。
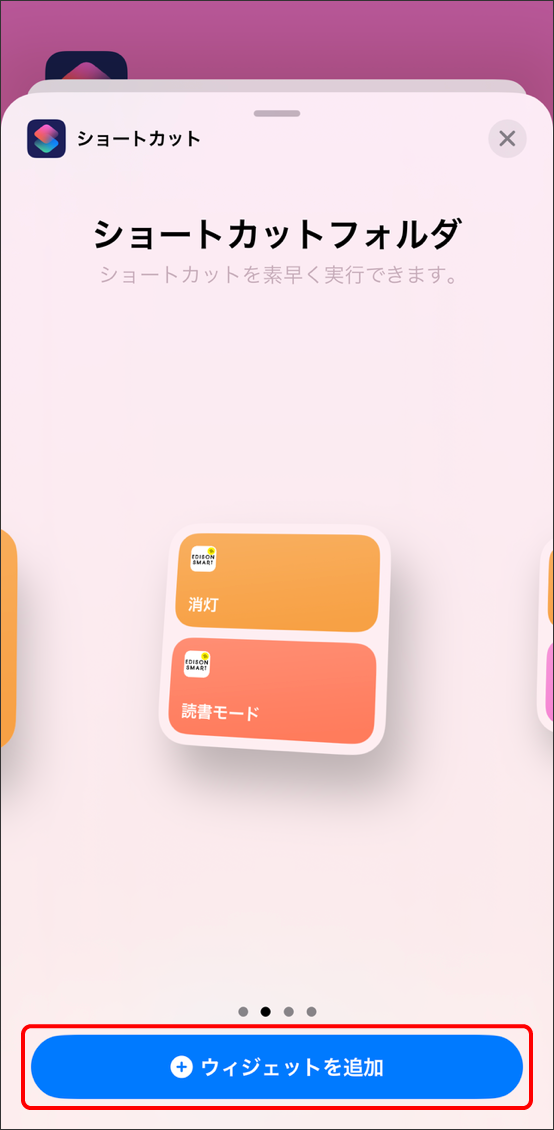
-
⑧iPhoneのホーム画面にショートカットのウィジェットが表示される。
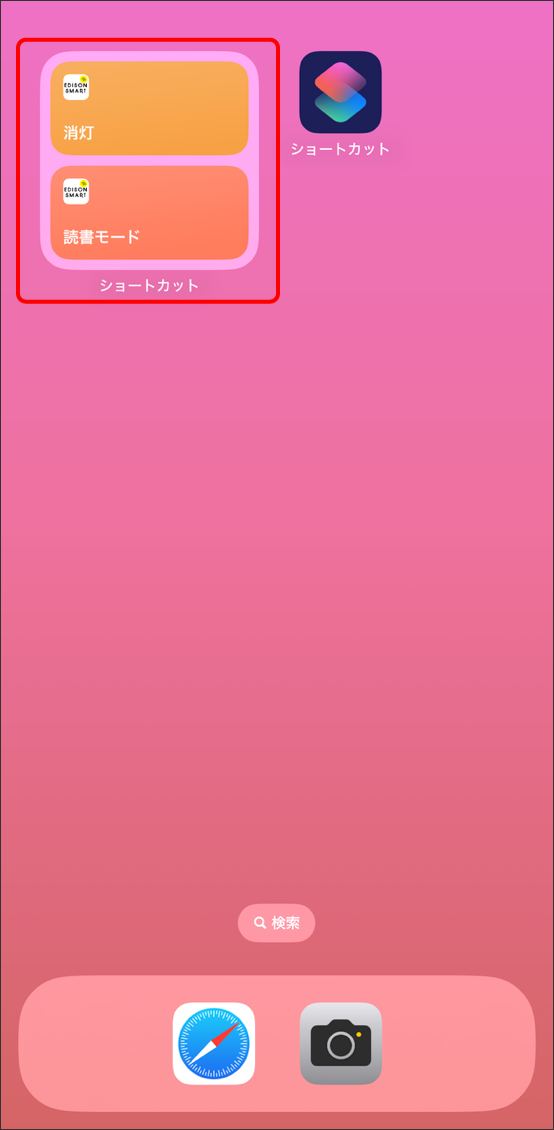
-
⑨タップすると、iPhoneのショートカットを通して「Eidison Smart」アプリのシーンが実行される。
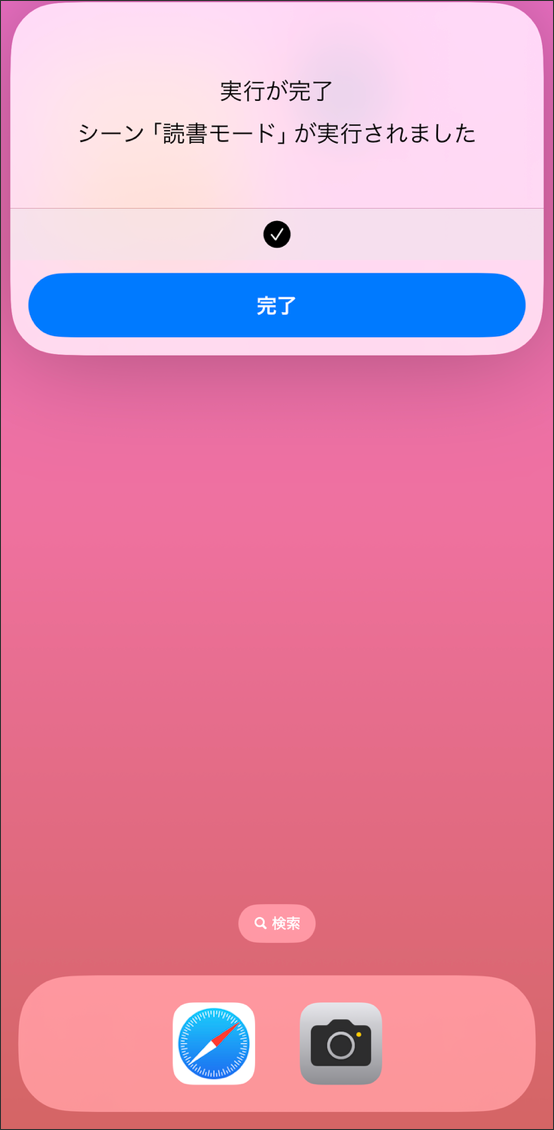
●「ショートカット」アプリを使ってiPhoneのホーム画面にウィジェットを表示する方法
-
①ホーム画面で、何も表示されていない部分を長押しし、編集画面になったら「ウィジェット」をタップ。
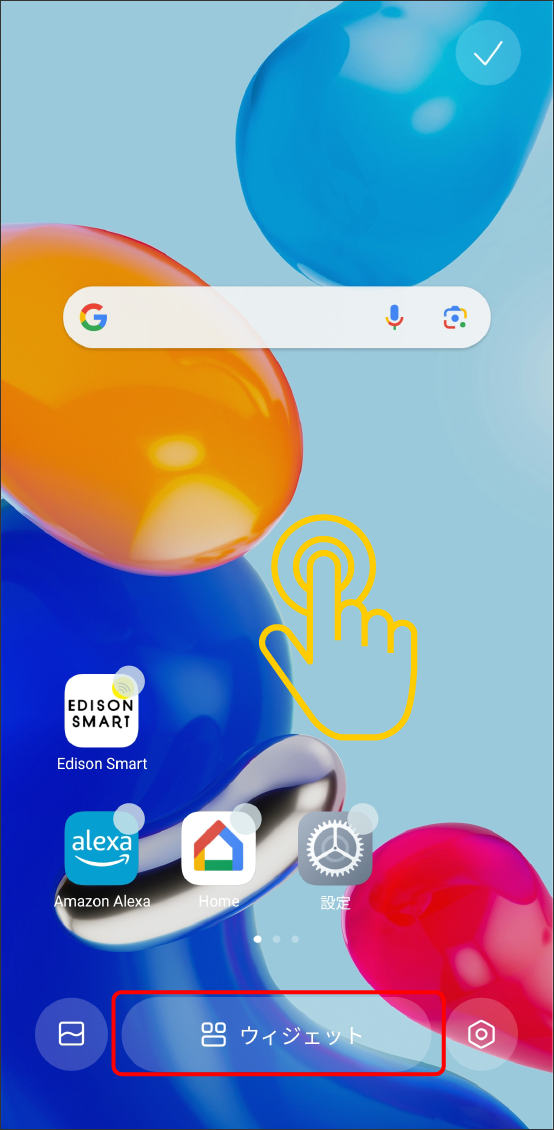
-
②ウィジェット追加画面から「Edison Smart-シーンショートカット」「Edison Smart-デバイスショートカット」を選択。
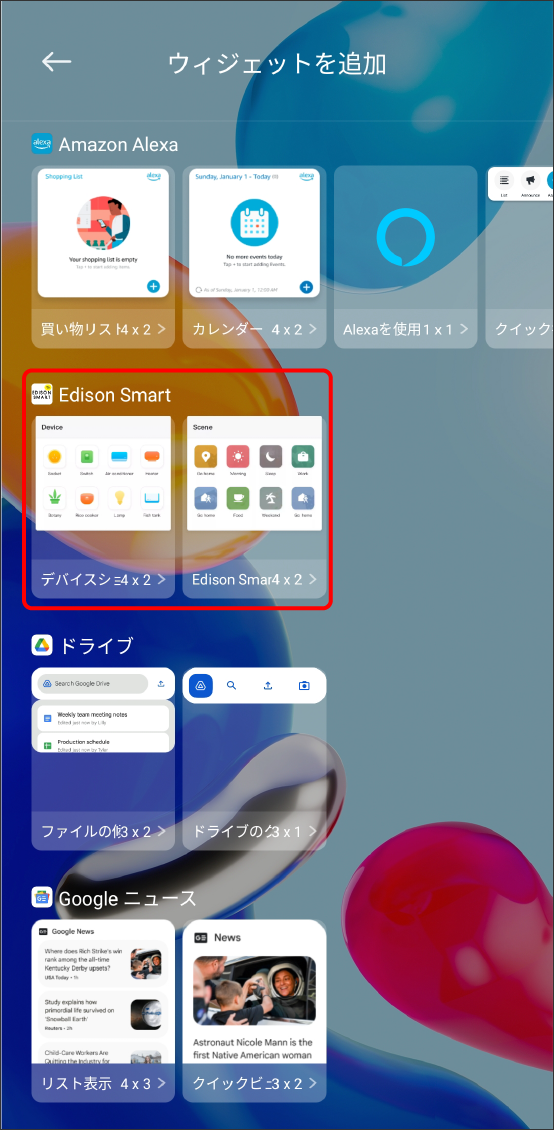
-
③Androidのホーム画面にショートカットのウィジェットが表示される。
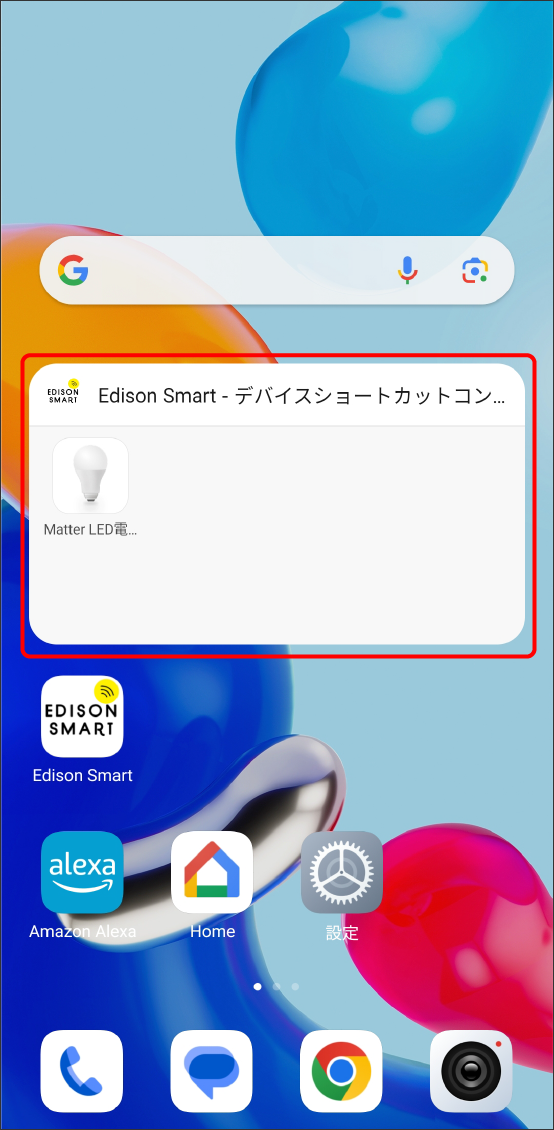
●Androidのウィジェットの設定方法
※機種によって設定方法が変わる場合があります。
-
ドアセンサーや人感センサーによる検知通知、また自動化・シーンで設定された通知、アプリからのお知らせなどは、「メッセージセンター」で確認できます。
さらに、プッシュ通知を有効にすることで、これらのお知らせをリアルタイムで受け取ることも可能です。(アプリ内の設定に加えて、スマートフォンやタブレット本体の通知設定でも、プッシュ通知を有効にしてください。)
-
①アプリフッターの「設定」から「メッセージセンター」をタップ。
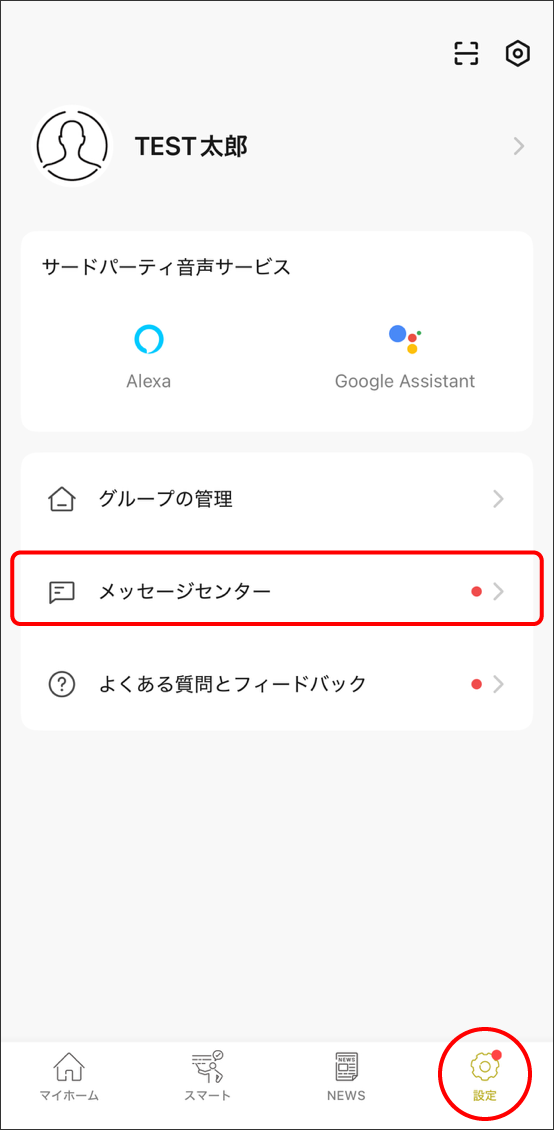
-
②上部の各アイコンをタップすると、対応する通知内容が表示されます。
【デバイスアラート】モーション検知や電池残量の低下など、デバイスからの通知
【ホームグループ】デバイスの追加・削除や、グループメンバーの管理など、ホームグループでの操作履歴
【アプリからのお知らせ】フィードバックへの返信や、アプリからの各種お知らせ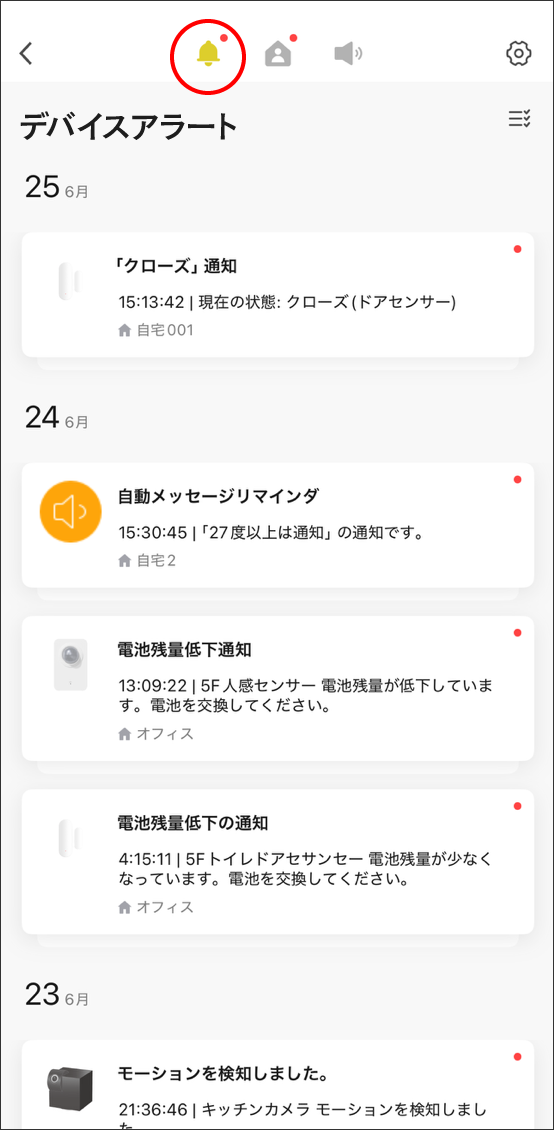
-
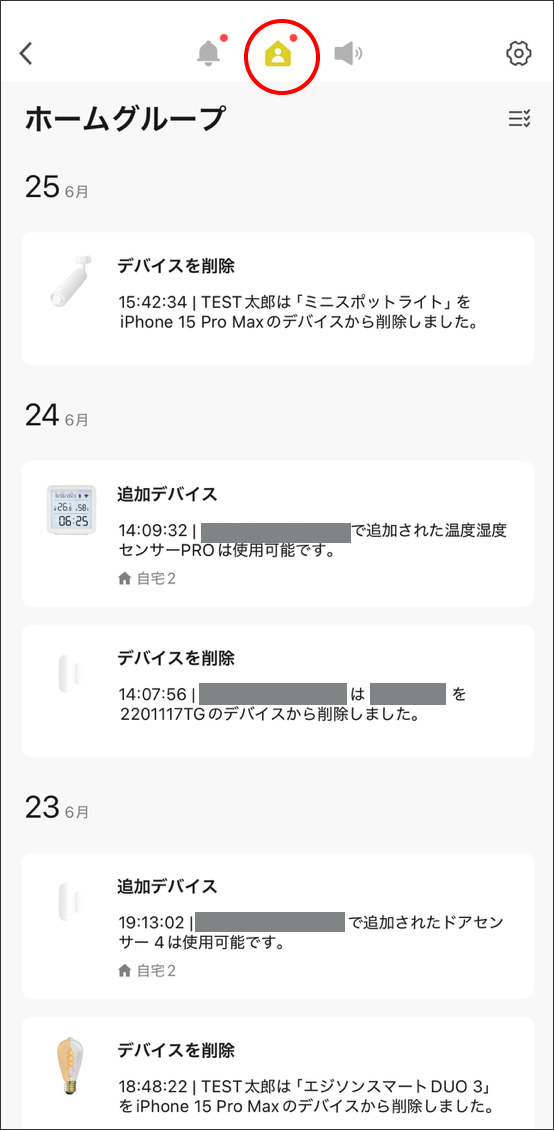
-
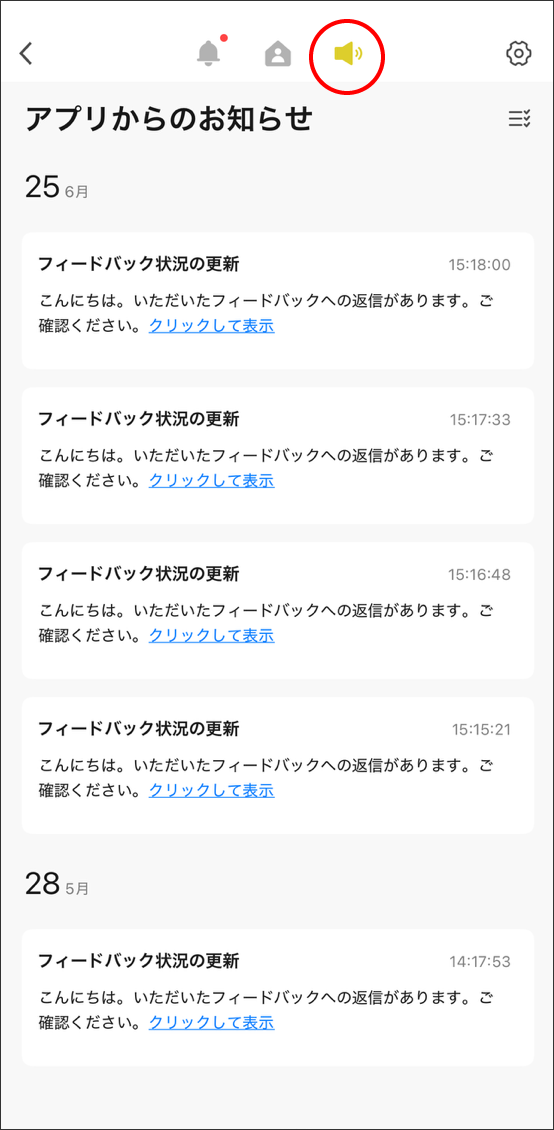
●通知の確認方法
-
●プッシュ通知の設定
-
①アプリフッターの「設定」から右上のアイコンをタップ。
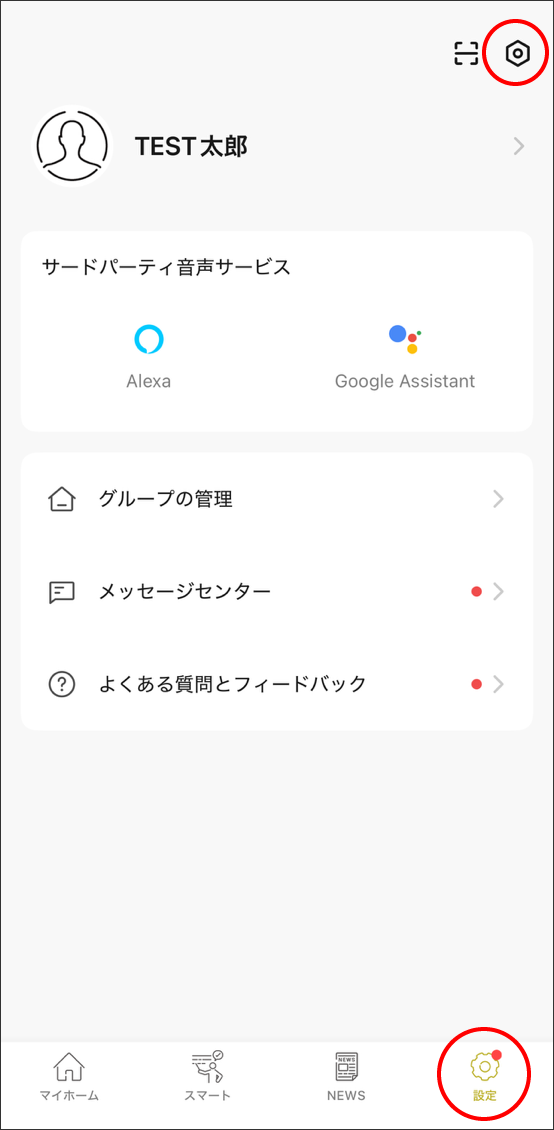
-
②「プッシュ通知」をタップ。

-
③プッシュ通知したい項目を有効にする。
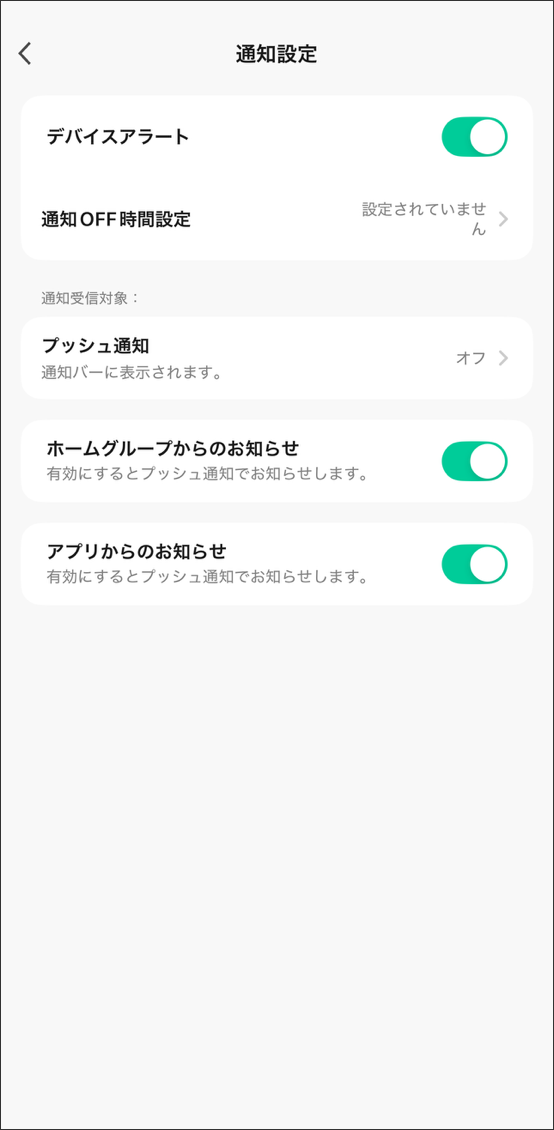
 ヒント
ヒント
●プッシュ通知を有効にしても通知が届かない場合
スマートフォンやタブレットの「設定」から、「Edison Smart」アプリのプッシュ通知を有効にしてください。
Androidをご利用の場合:
「省電力モード」がONになっていると、アプリを開いているときにしか通知が届かない場合があります。
その場合は、省電力モードを解除するか「Edison Smart」アプリのみ省電力モードの対象外に設定してください。
すべての通知設定がONになっているにもかかわらず通知が届かない場合は、スマートフォンやタブレットの再起動、または「Edison Smart」アプリの再インストールをお試しください。
-
●プッシュ通知のOFF時間設定
-
①アプリフッターの「設定」から右上のアイコンをタップ。
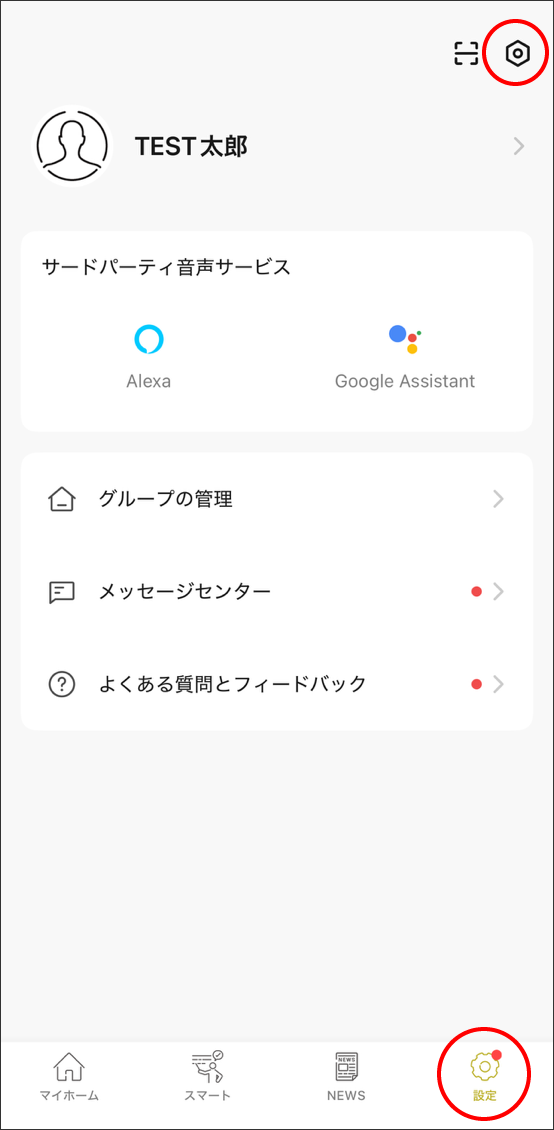
-
②「プッシュ通知」をタップ。

-
③「通知OFF時間設定」をタップ。
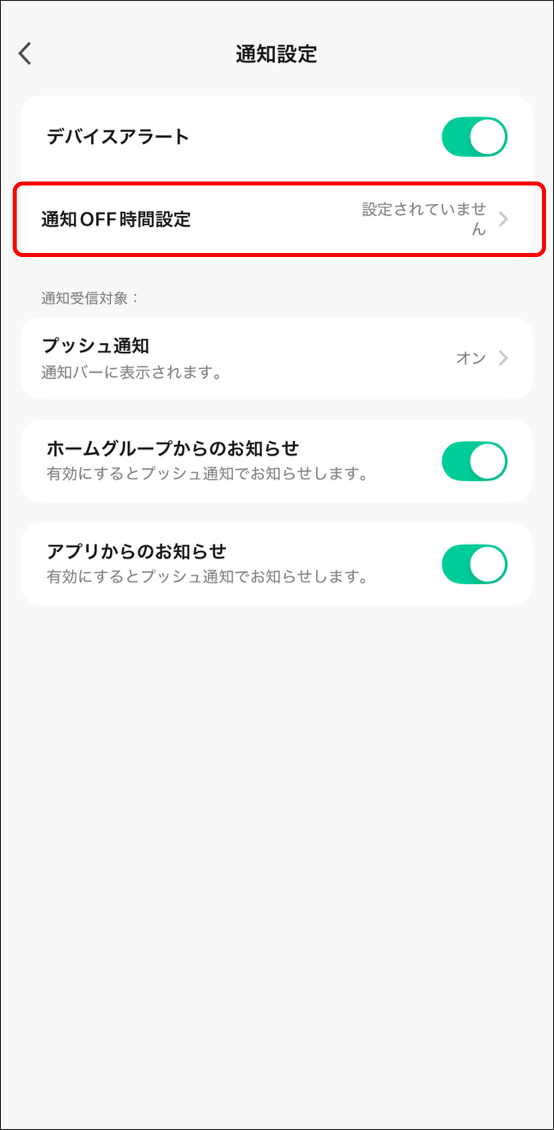
-
④通知OFFにしたい対象デバイスと曜日、時間を設定し「保存」をタップ。
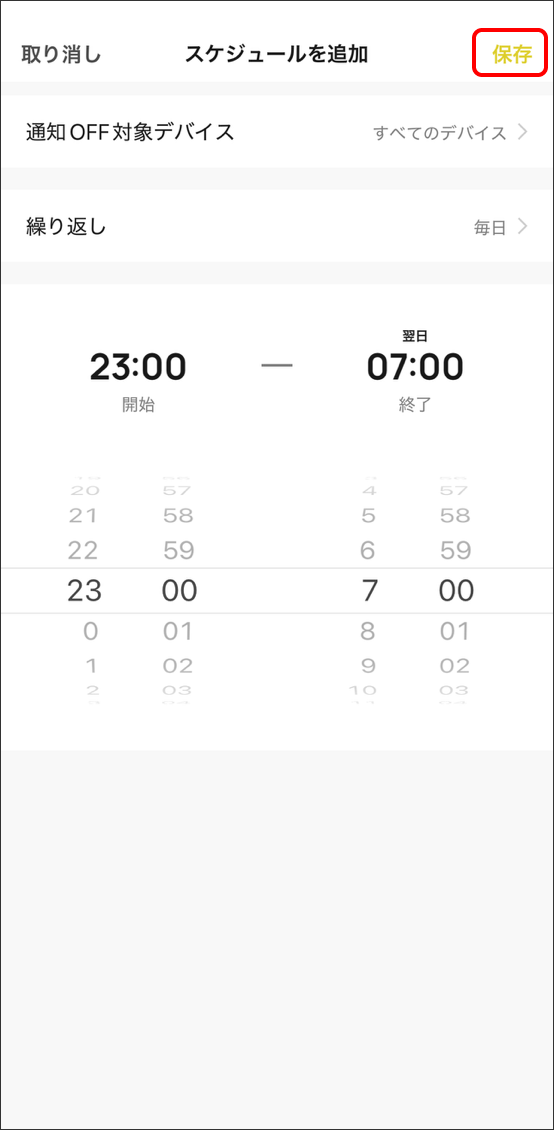
-
⑤通知をOFFにしている場合でも、「メッセージセンター」内の「デバイスアラート」にメッセージが届き、内容を確認することができます。
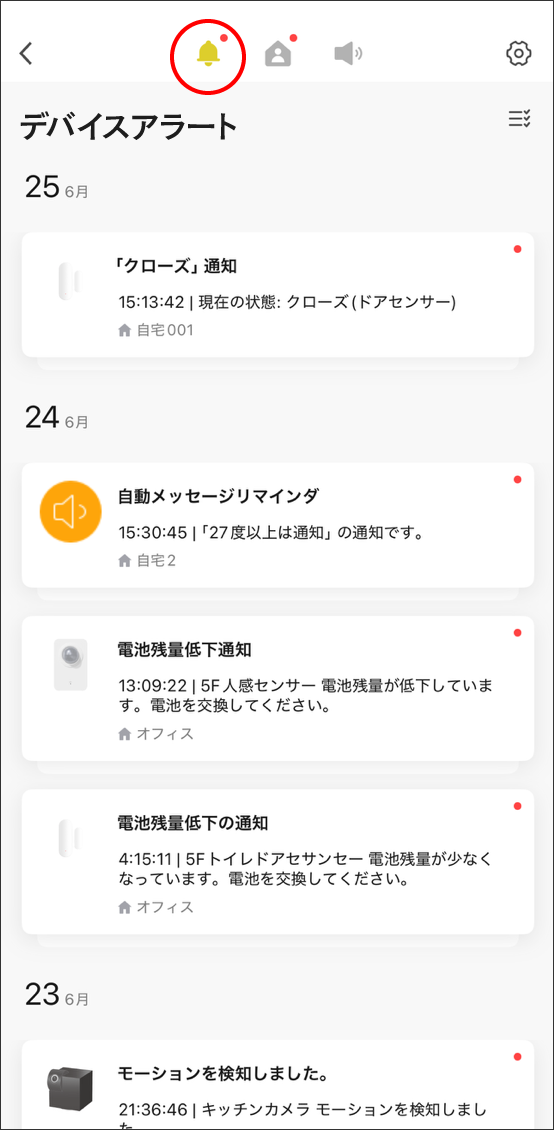
「デバイスアラート」では、通知をOFFにする時間帯を設定できます。就寝中は通知をOFFにしたい場合などにご活用ください。
-
●プッシュ通知の間隔を調整する
-
①アプリフッターの「設定」から右上のアイコンをタップ。
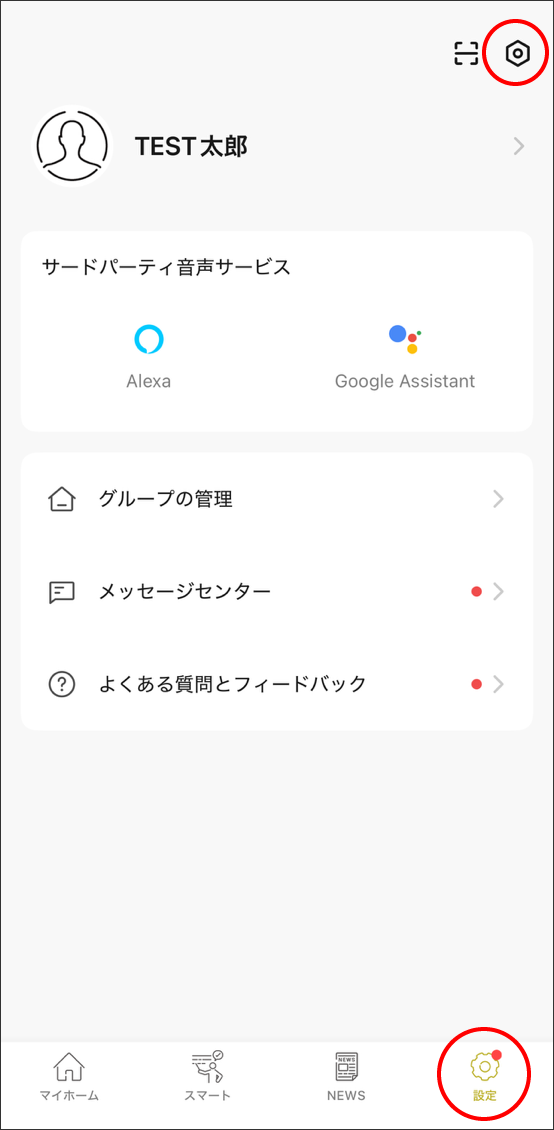
-
②「プッシュ通知」をタップ。

-
③「デバイスアラート」が有効になっていることを確認し通知受信対象の「プッシュ通知」をタップ。
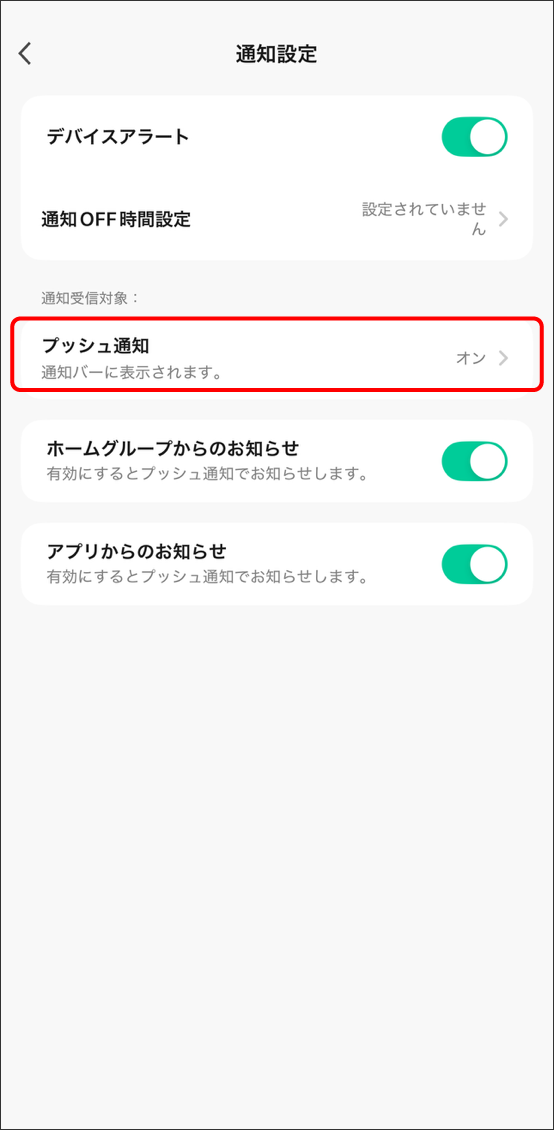
-
④「繰り返しなし設定」で通知間隔を設定。
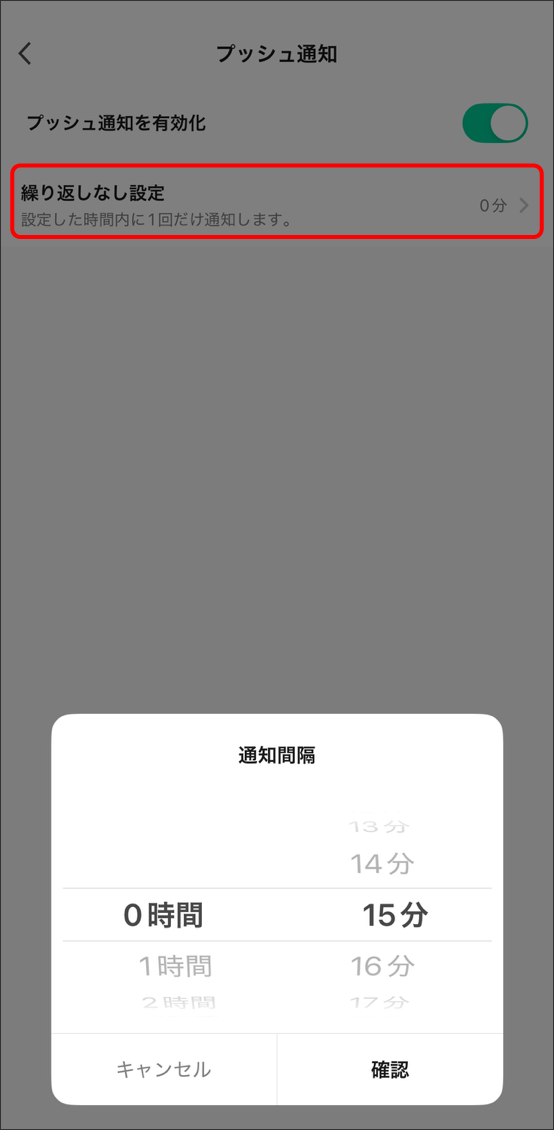
「繰り返しなし設定」では、プッシュ通知の間隔を設定することができます。
たとえば、人通りの多い場所にセンサーを設置していて通知が頻繁に届く環境では、「15分に1回のみ通知」といった設定が可能です。
