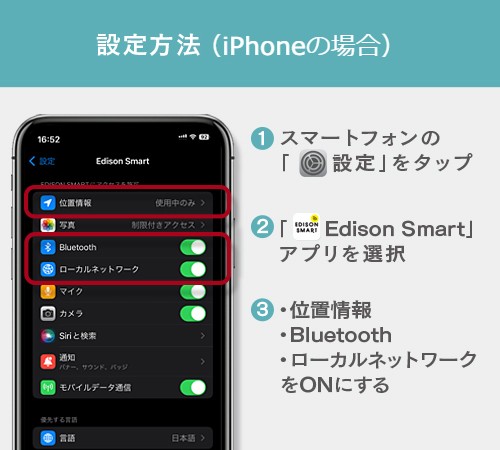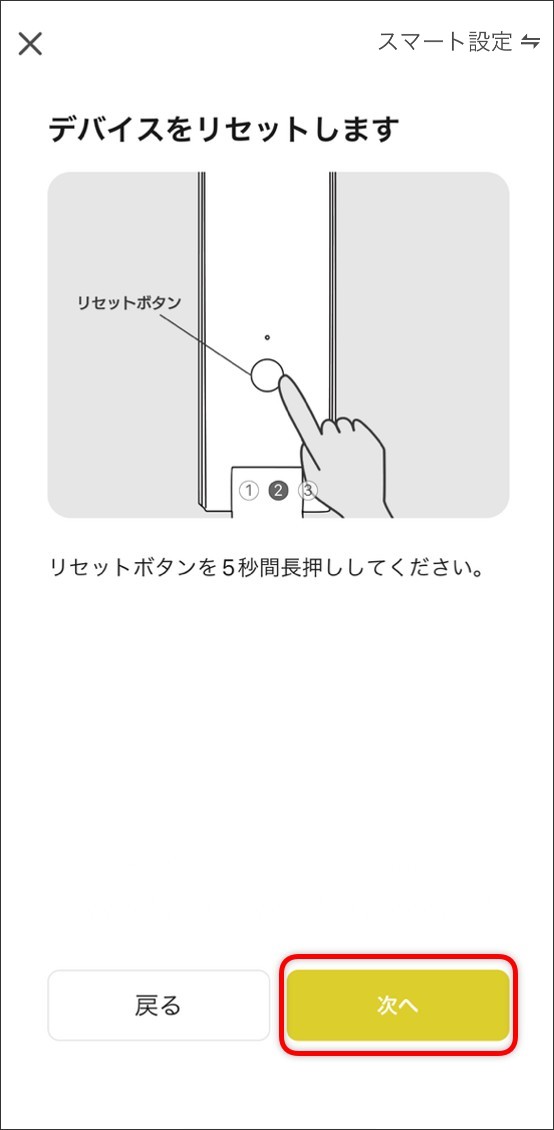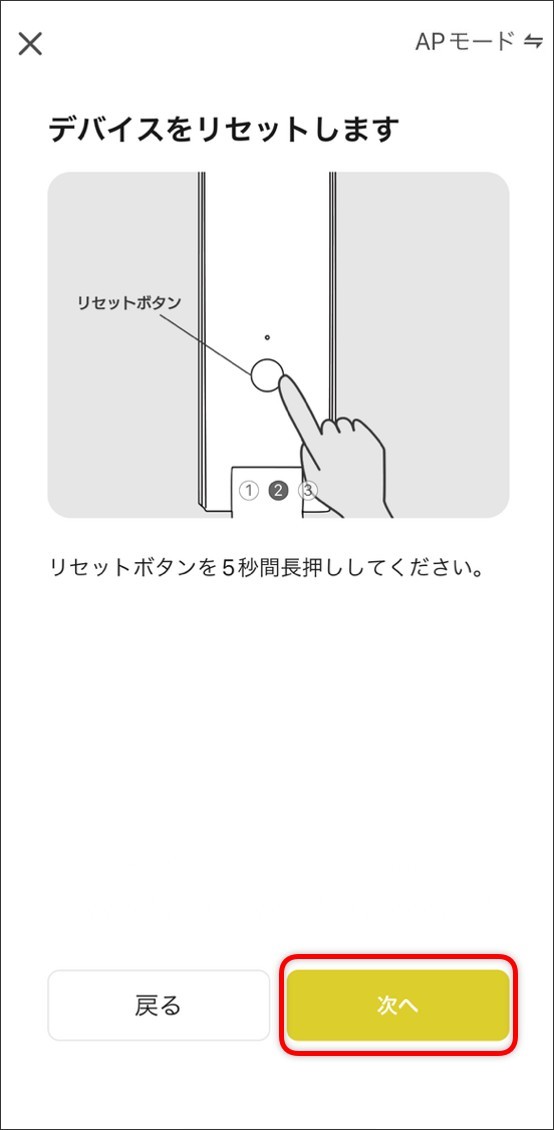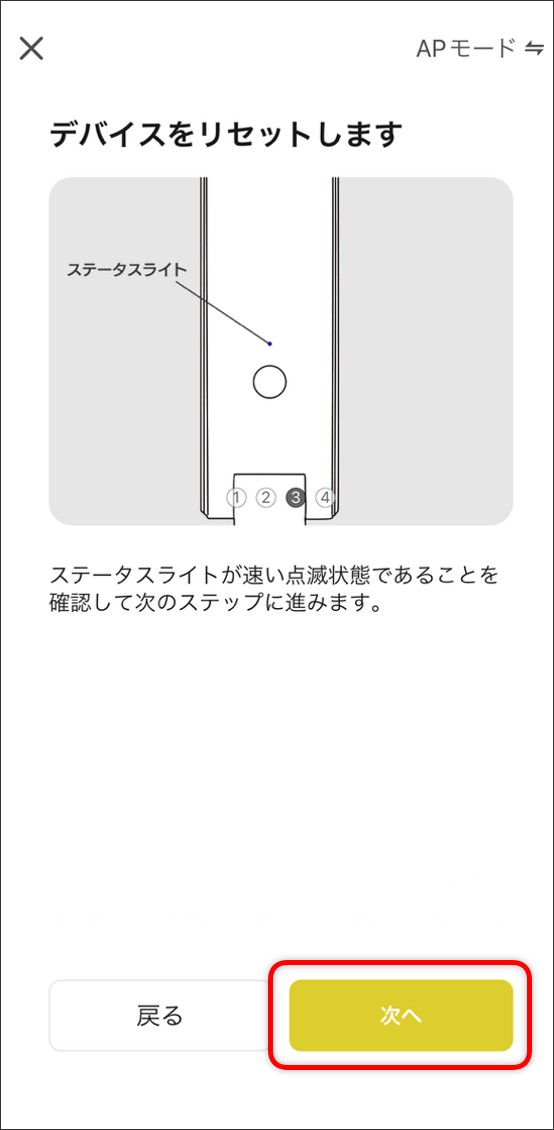USBマルチスマートリモコンのアプリへの登録方法
 ヒント
ヒント
●「USBマルチスマートリモコン」は、できる限りWi-Fiルーターの近くに設置してください。
●スマートフォンが2.4GHzのWi-Fiに接続されていることを確認してください。
●位置情報、Bluetooth設定を「ON」にしていただくと、スムーズに登録できます。
-
①「USBマルチスマートリモコン」のステータスライトが早い点滅状態になっていることを確認する。早い点滅状態ではない場合は、リセットボタンを5秒以上長押しし、早い点滅状態にする。

-
②アプリホーム画面右上の「+」→「デバイスを追加」、または画面中央の「デバイスの追加」をタップする。
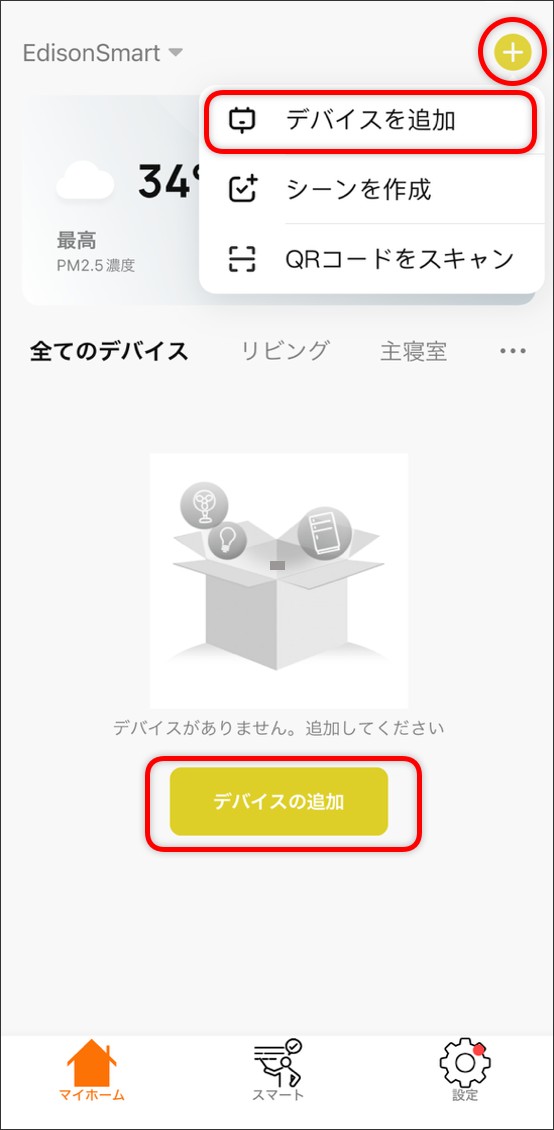
-
③画面上部の「追加」をタップ。
※Bluetooth設定が「ON」の場合のみ表示されます。Bluetooth設定を「OFF」のまま登録をする場合は、【Bluetooth設定が「OFF」の場合】をご確認ください。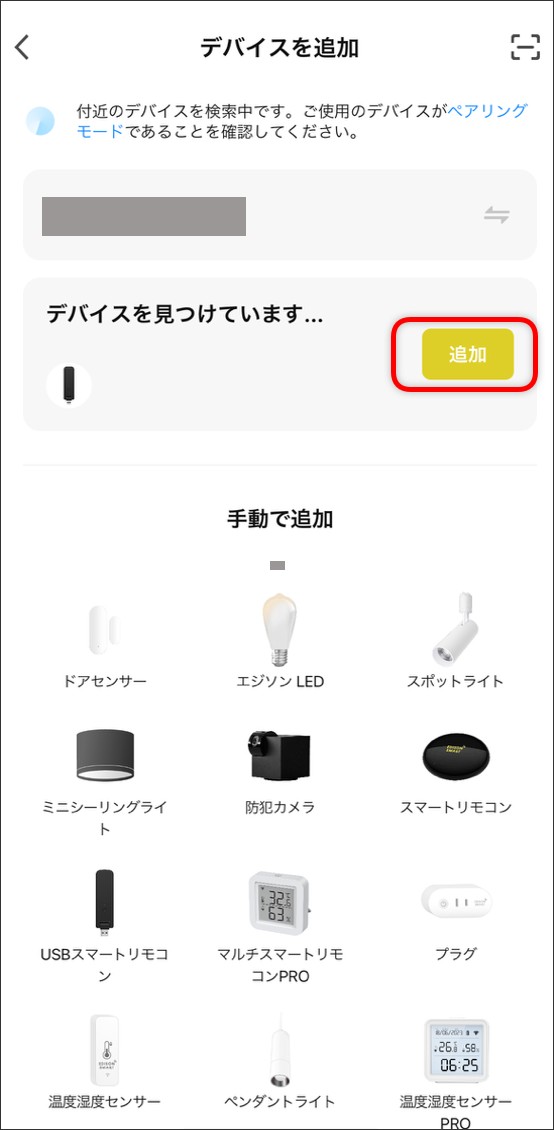
-
④接続する「Wi-Fi(SSID)名」、「Wi-Fiのパスワード」を入力し「次へ」をタップする。
※Wi-Fiは必ず2.4GHzをご選択ください。5GHzでは接続できません。
※スマートフォンも同じ2.4GHzのWi-Fiに接続されている必要があります。
※アプリの位置情報サービスがONになっている場合は、スマートフォンに接続中のWi-Fi情報を自動入力します。OFFになっている場合は毎回手入力となります。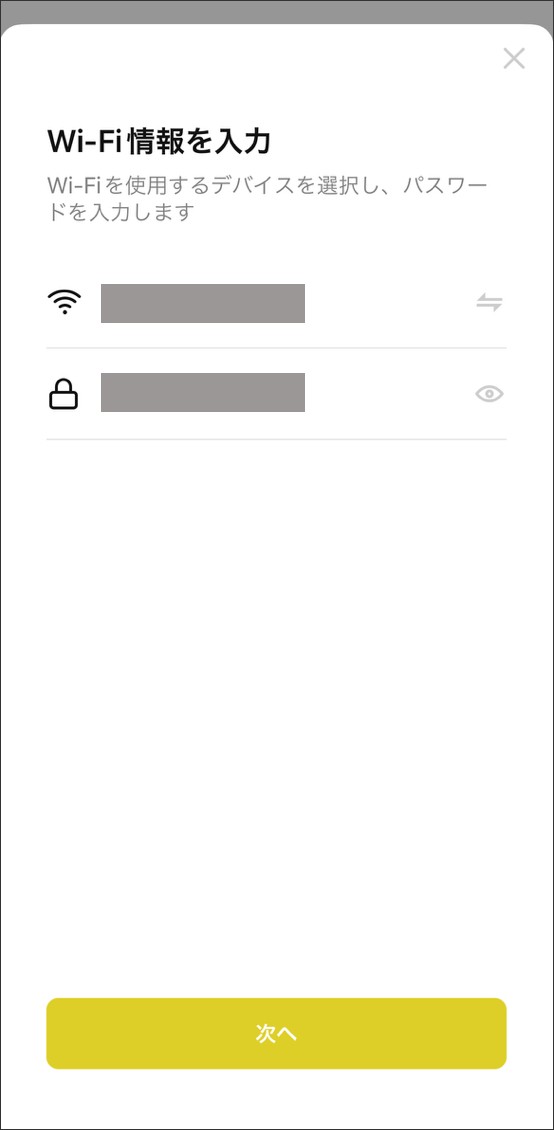
-
⑤デバイス追加中の画面に移行する。(Wi-Fiに接続中)
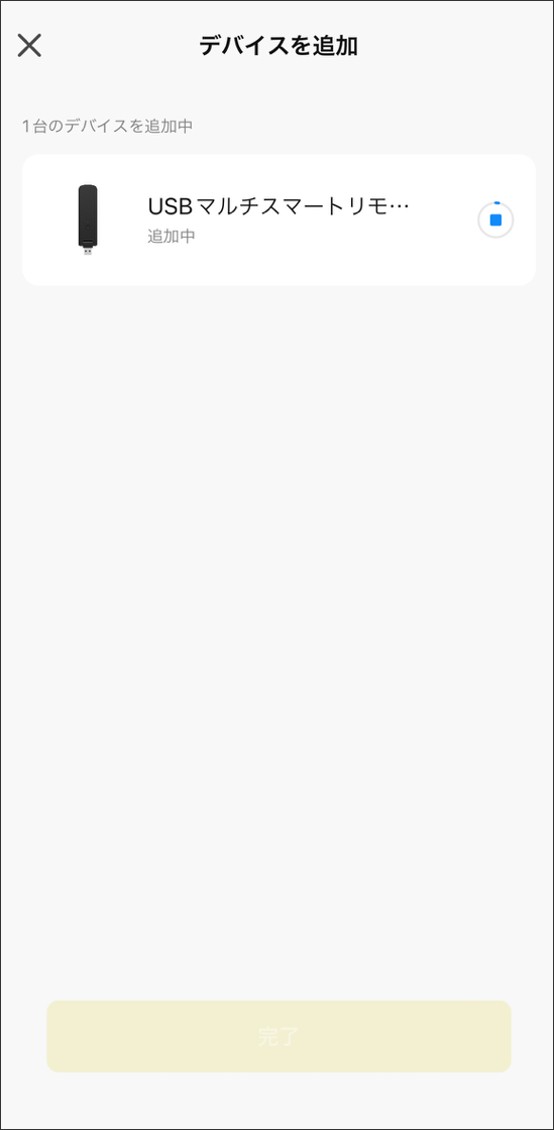
-
⑥「追加完了」画面に移行したら、画面下の「完了」ボタンをタップして登録完了。
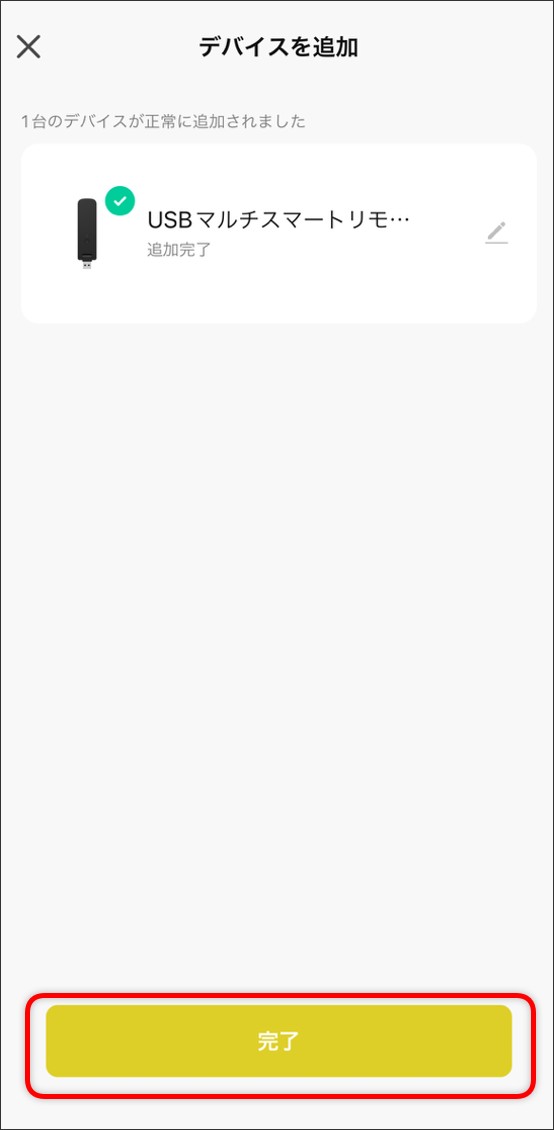
-
②「USBマルチスマートリモコン」のアイコンをタップする。
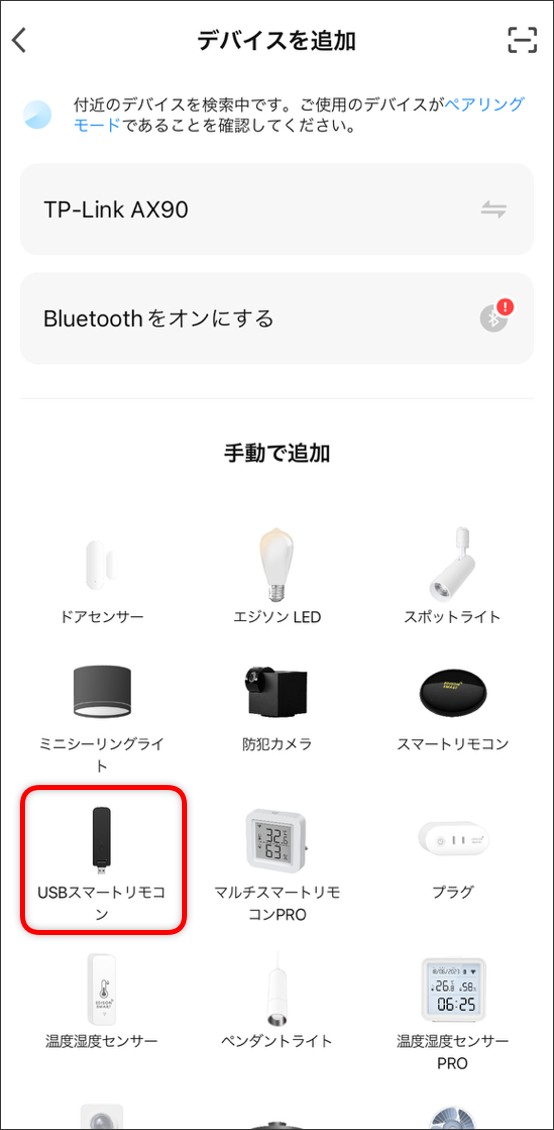
-
③画面右上の「Bluetooth接続」をタップし、「スマート設定」を選択する。
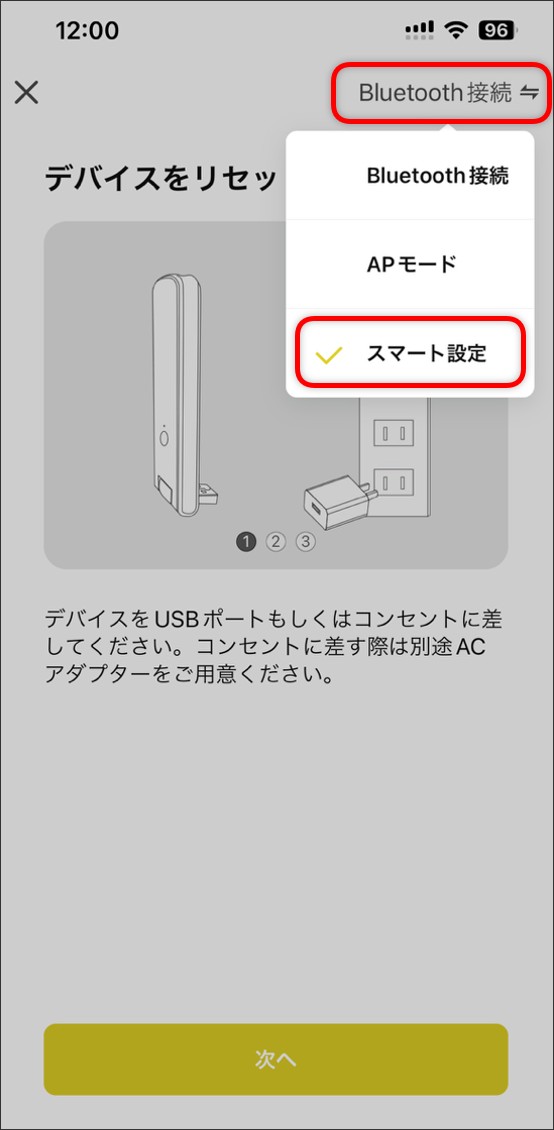
-
④画面の指示に従って「USBマルチスマートリモコン」をセットアップする。できたら「次へ」をタップする。
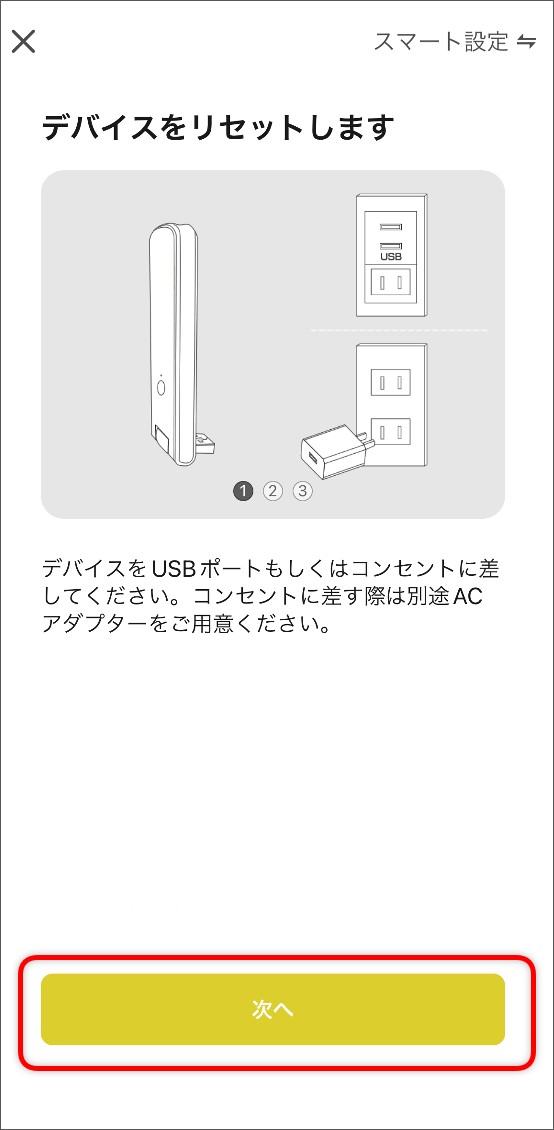
-
⑤「USBマルチスマートリモコン」のステータスライトが早い点滅状態(1秒に2~3回)であることを確認できたら、「次へ」をタップする。
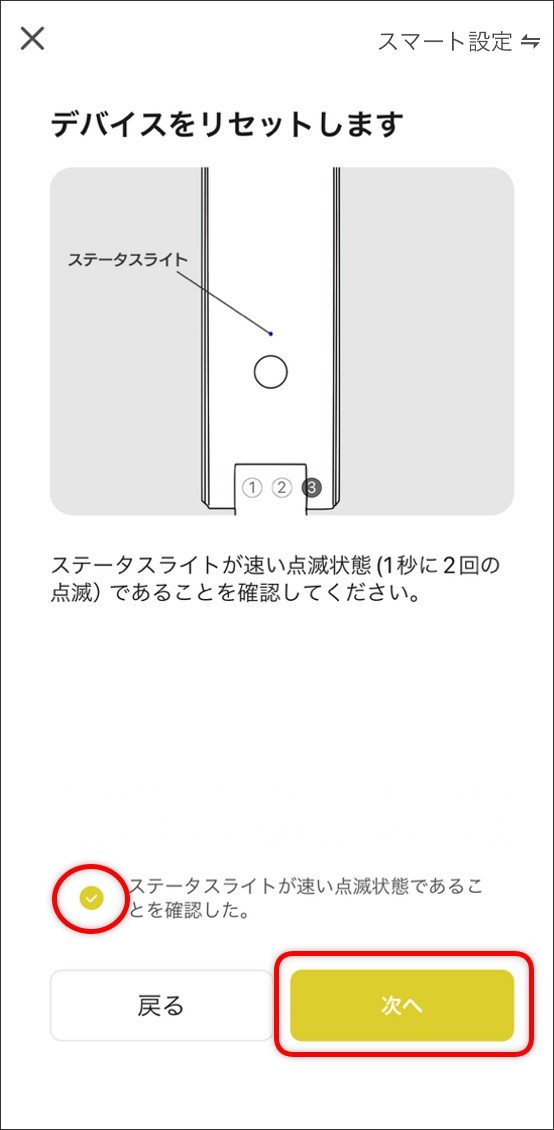
-
⑥接続する「Wi-Fi(SSID)名」、「Wi-Fiのパスワード」を入力し「次へ」をタップする。
※Wi-Fiは必ず2.4GHzをご選択ください。5GHzでは接続できません。
※スマートフォンも同じ2.4GHzのWi-Fiに接続されている必要があります。
※アプリの位置情報サービスがONになっている場合は、スマートフォンに接続中のWi-Fi情報を自動入力します。OFFになっている場合は毎回手入力となります。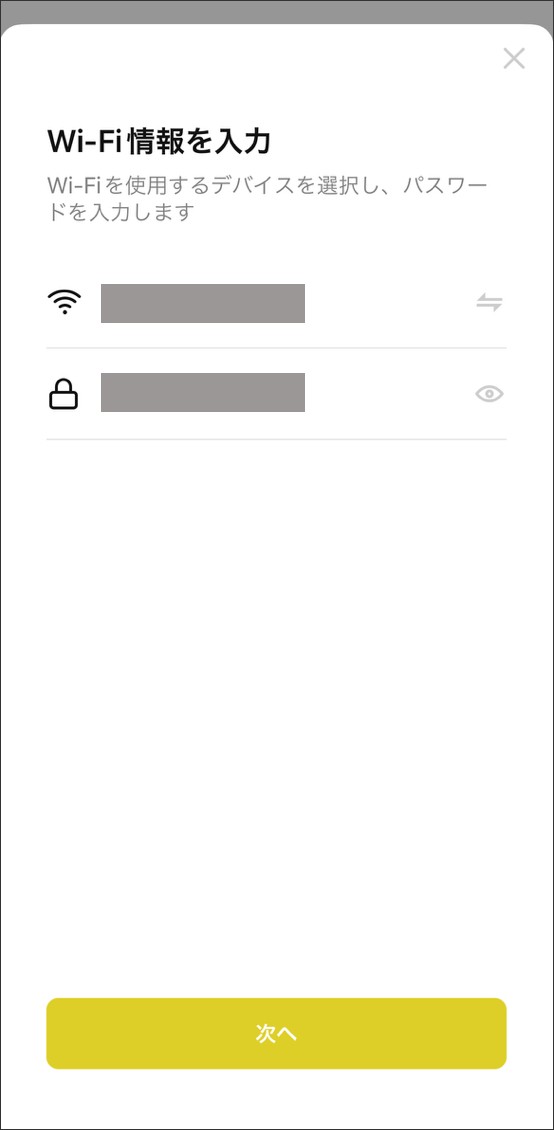
-
⑦デバイス追加中の画面に移行する。(Wi-Fiに接続中)
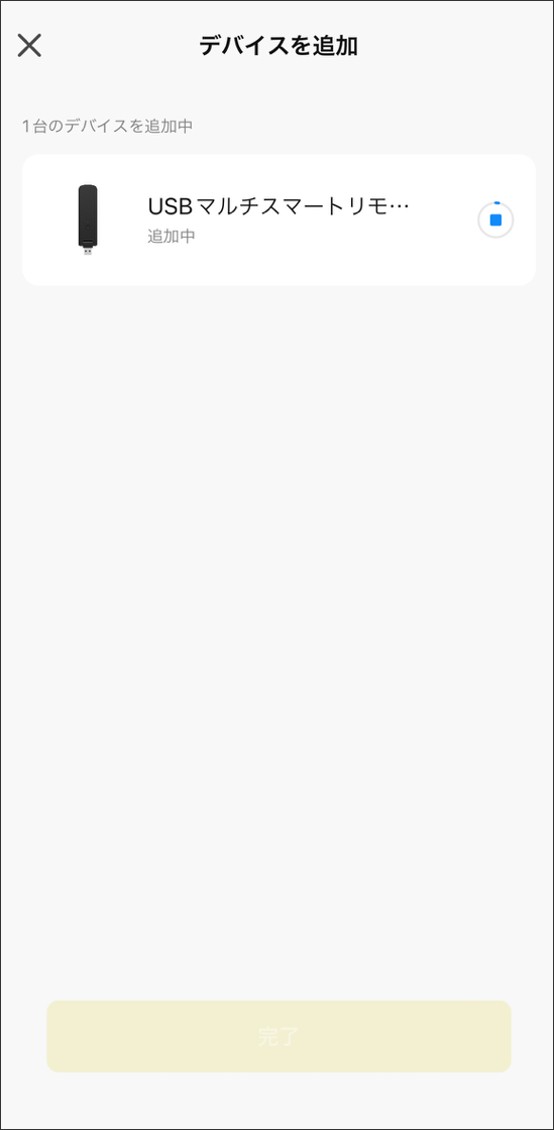
-
⑧「追加完了」画面に移行したら、画面下の「完了」ボタンをタップして登録完了。
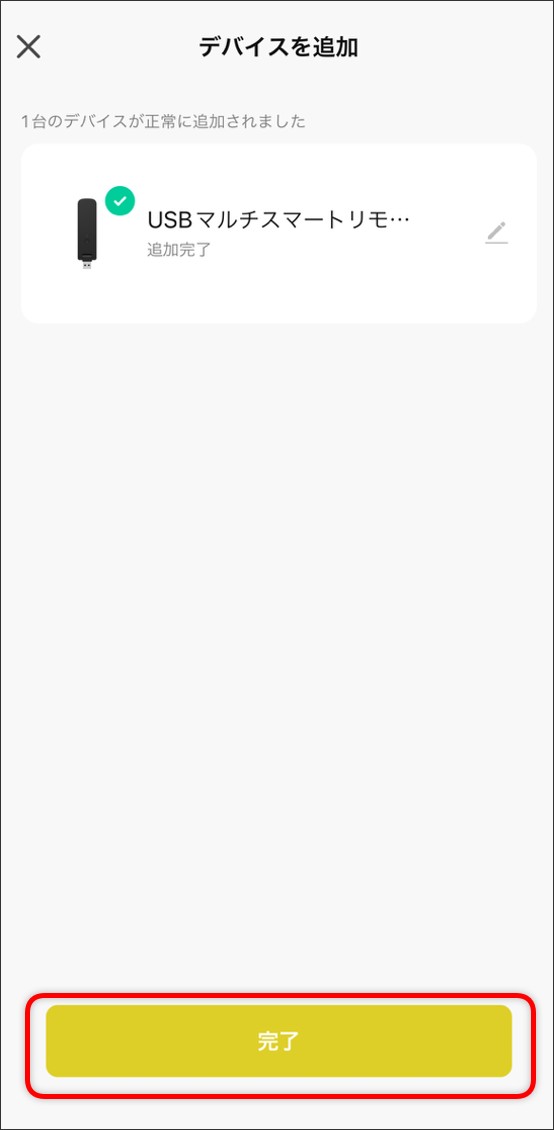
上記の方法でデバイス登録ができない場合は、「APモード」での登録方法をお試しください。
■APモード(もしくは互換モード)でデバイス登録をする
-
①アプリホーム画面右上の「+」→「デバイスを追加」、または画面中央の「デバイスの追加」をタップする。
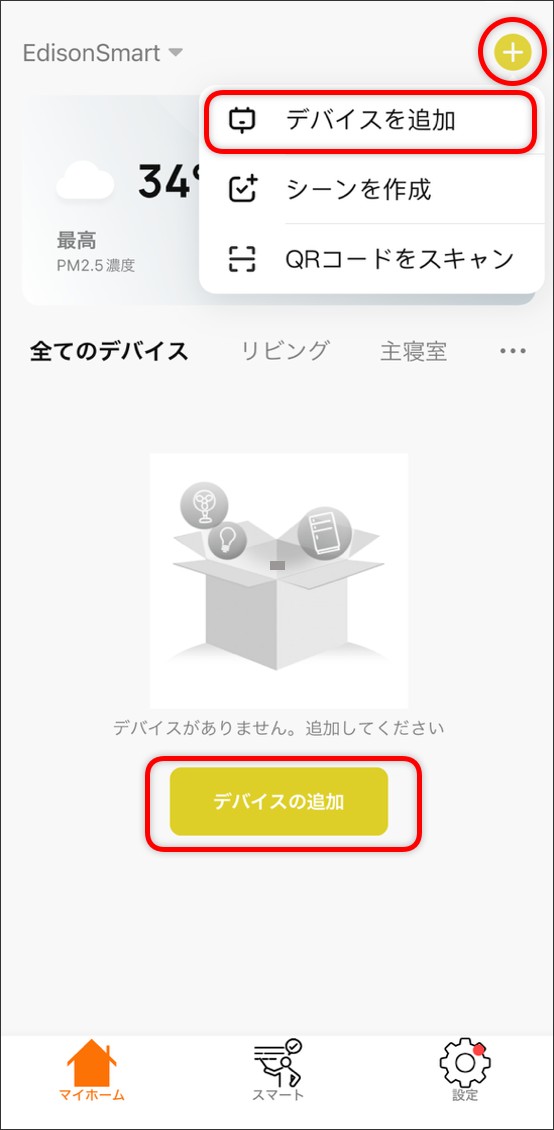
-
②「USBマルチスマートリモコン」のアイコンをタップする。
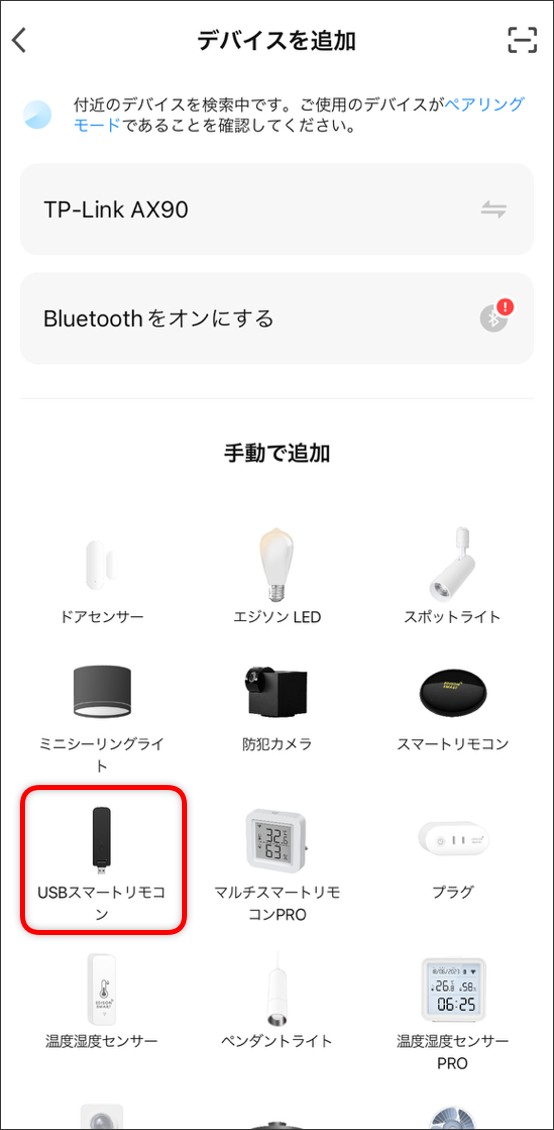
-
③画面右上の「Bluetooth接続」をタップし、「APモード(もしくは互換モード)」を選択する。
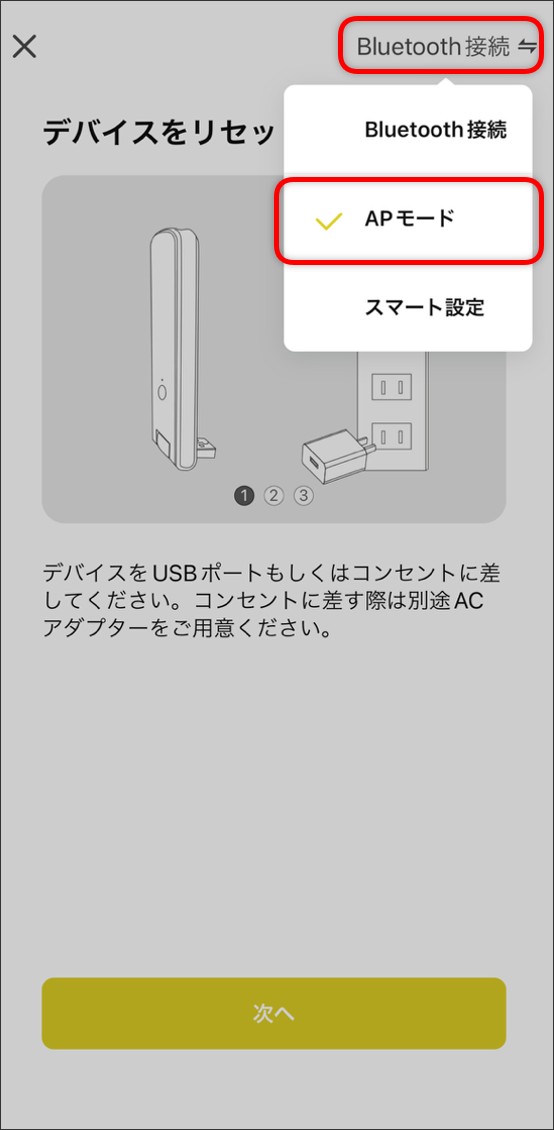
-
④画面の指示に従って「USBマルチスマートリモコン」をセットアップする。できたら「次へ」をタップする。
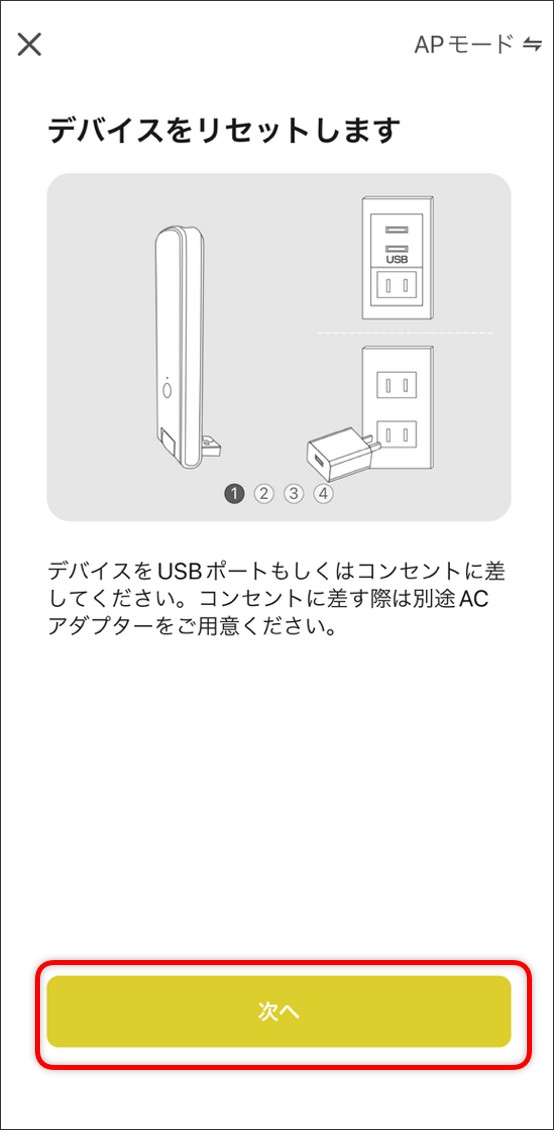
-
⑤「USBマルチスマートリモコン」のステータスライトが遅い点滅状態(3秒に1回)であることを確認できたら、「次へ」をタップする。
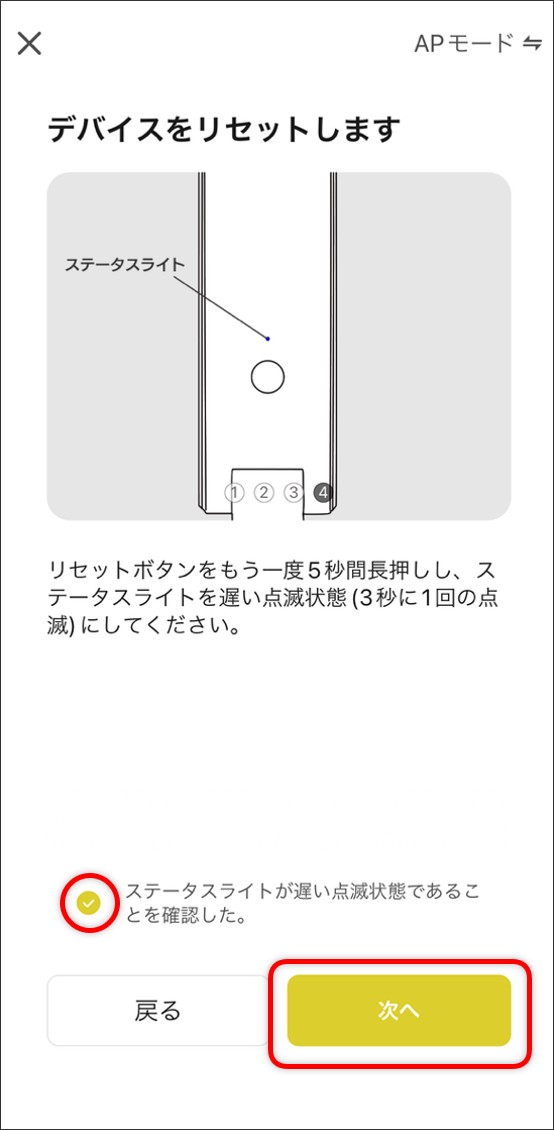
-
⑥接続する「Wi-Fi(SSID)名」、「Wi-Fiのパスワード」を入力し「次へ」をタップする。
※Wi-Fiは必ず2.4GHzをご選択ください。5GHzでは接続できません。
※スマートフォンも同じ2.4GHzのWi-Fiに接続されている必要があります。
※アプリの位置情報サービスがONになっている場合は、スマートフォンに接続中のWi-Fi情報を自動入力します。OFFになっている場合は毎回手入力となります。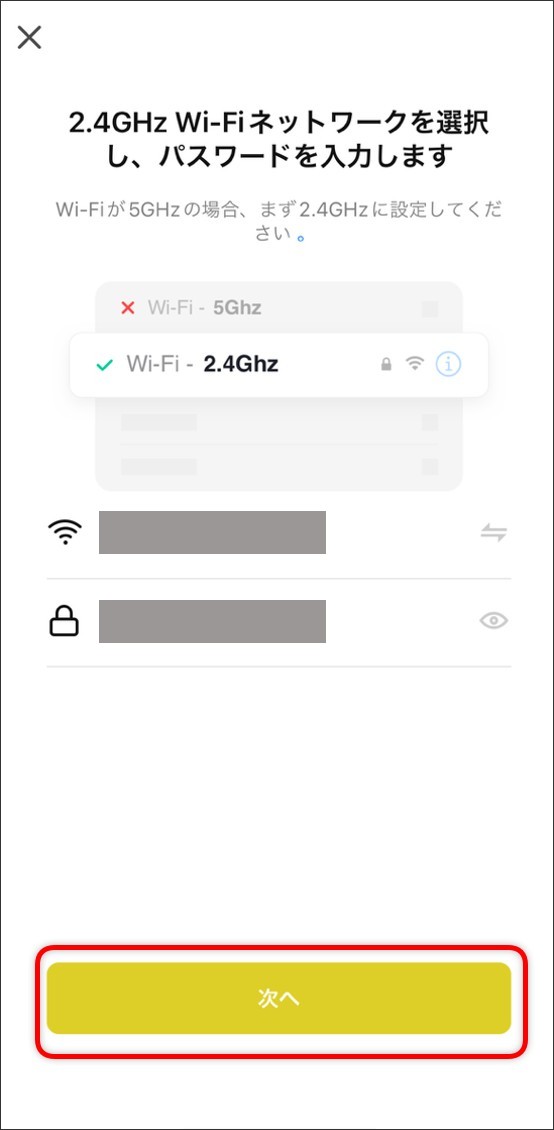
-
⑦「接続します」をタップする。
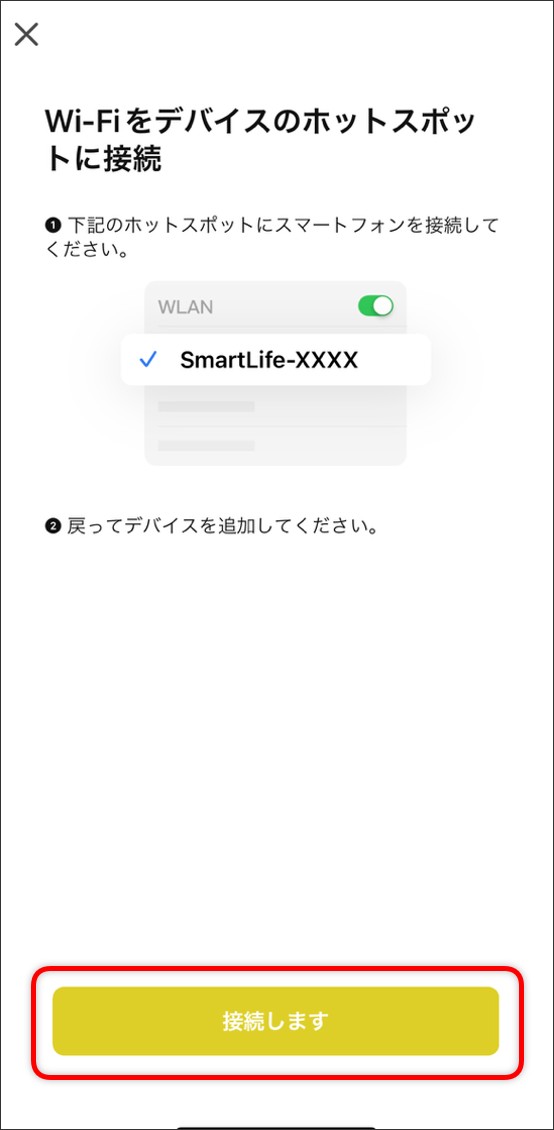
-
⑧スマートフォンの「Wi-Fi」設定画面が開いたら、「ほかのネットワーク」欄より「SmartLife-XXXX」のネットワークを選択する。
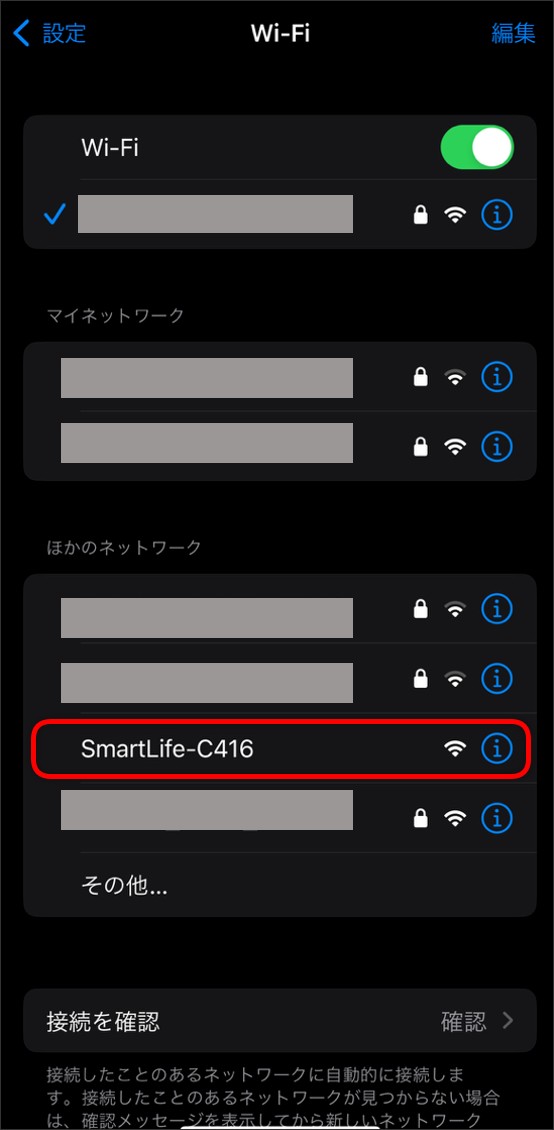
-
⑨「SmartLife-XXXX」と接続したことを確認できたら、「EdisonSmart」アプリを開く。
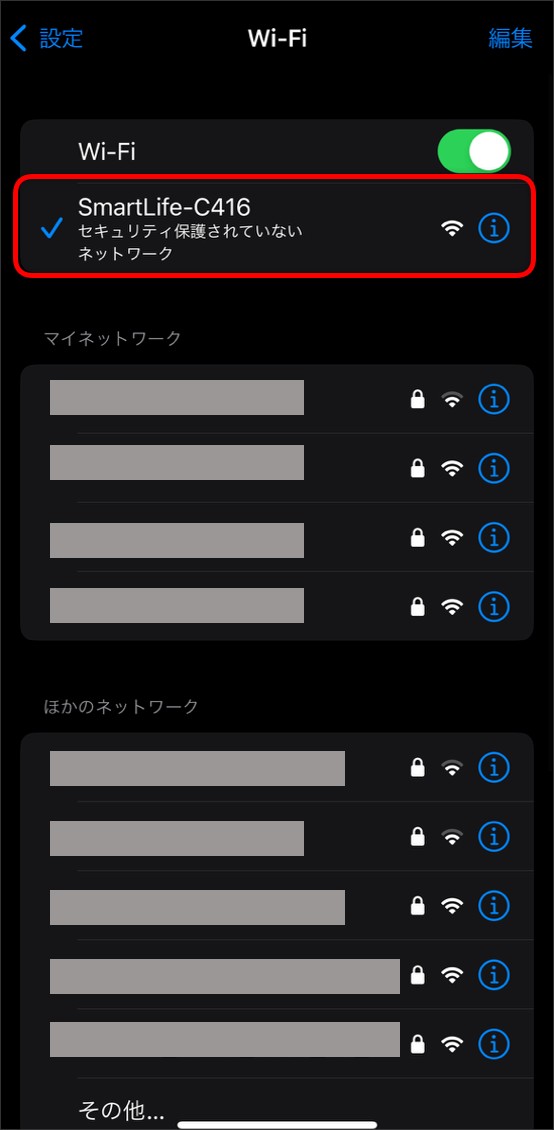
-
⑩「デバイスの接続」画面が開く。(Wi-Fiに接続中)
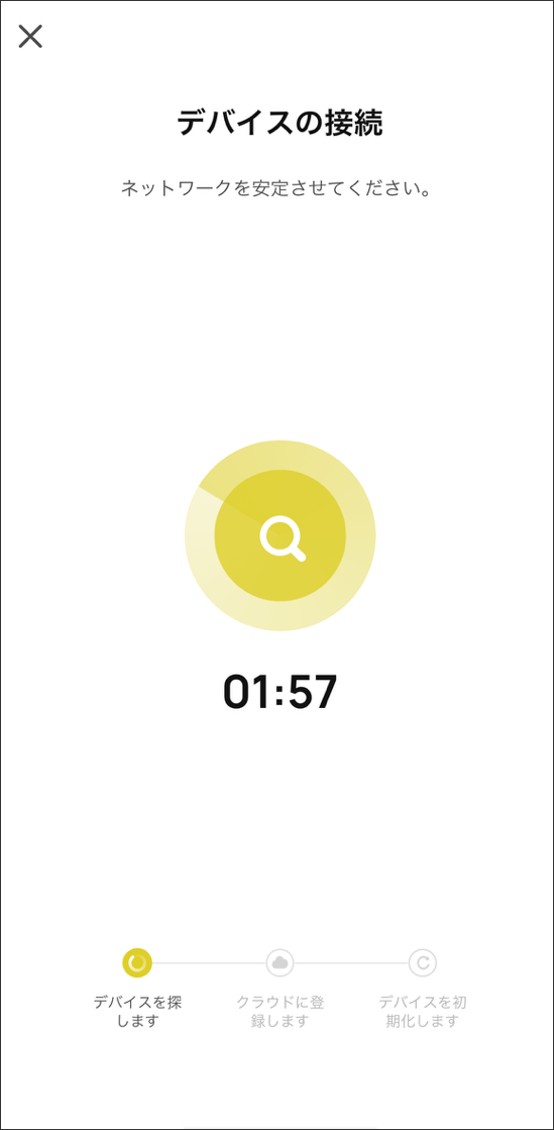
-
⑪「追加完了」画面に移行したら、画面下の「完了」ボタンをタップして登録完了。
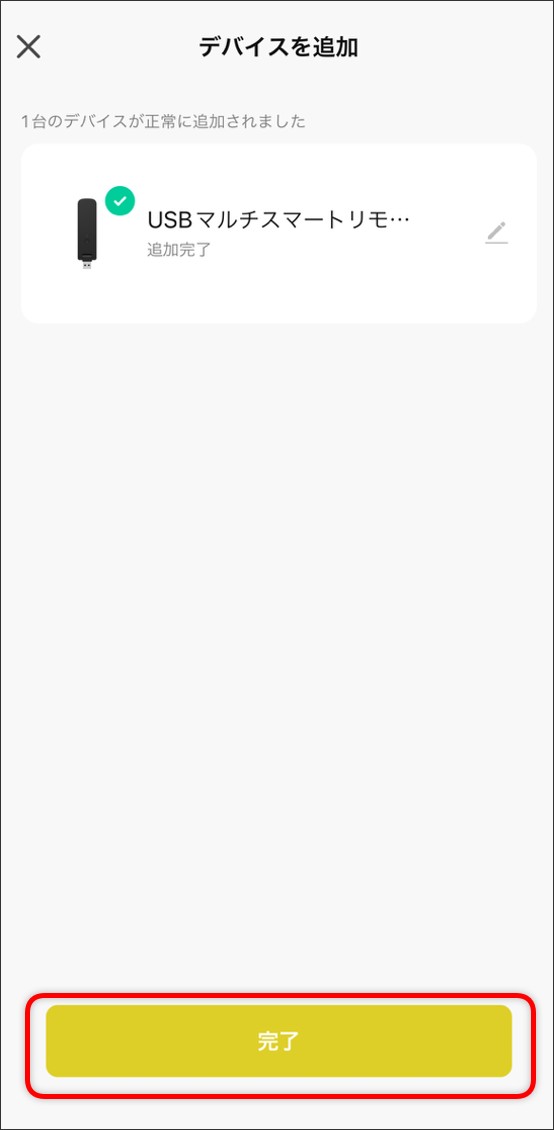
-
APモードでもデバイス登録できない場合は、【デバイス追加に失敗する場合】をご確認ください。
 ヒント
ヒント
デバイス追加に失敗する場合
●スマートフォンはWi-Fi(無線LAN)に接続されていますか?
●2.4GHz帯のWi-Fi(無線LAN)を使用していますか?5GHz帯では接続できません。
※2.4GHz・5GHz帯の自動切替機能があるWi-Fiルーターの場合はWi-Fiルーターの管理画面から一時的に「5GHz帯のネットワークを無効」や「自動切替無効」に設定してください。「バンドステアリング機能」がある場合はバンドステアリング設定を「無効」もしくは「2.4GHzのみ」にしてください。
●Wi-Fi(無線LAN)のパスワードは間違っていませんか?※シリアルナンバー(S/N)やネットワーク名(SSID)はパスワードではありません。
●デバイスの電源はONになっていますか?※ステータスライトが点滅している状態でなければ接続できません。
●デバイス、スマートフォン、Wi-Fiルーターは近くにありますか?
●iPhoneの場合、iPhoneの「設定」画面より「Edison Smart」アプリの「ローカルネットワーク」がONになっているかご確認ください。
●Wi-Fiルーターの接続可能台数をオーバーしていないかご確認ください。
●暗号化方式「WPA3」のネットワークを使用していませんか?「WPA/WPA2」をご選択ください。
●IPアドレスはIPv4のみ接続が可能です。ネットワークがIPv6にしか対応していない場合は接続できません。
▼使用中のネットワークがIPv6、IPv4のどちらで繋がっているか確認する方法
ご使用のWi-FiがIPv6で接続されているか確認するには、Wi-Fiに接続したスマートフォンから、ブラウザで「TEST your IPv6」と検索するか、こちらをクリックしてください。
検索結果に表示されたサイトに入っていただき「IPv6アドレスが検出されませんでした」と記載がでれば登録が可能です。IPv6で接続されている場合は、ご使用のルーターのメーカーやプロバイダにIPv4での接続が可能かご確認ください。
▼IPv4の場合
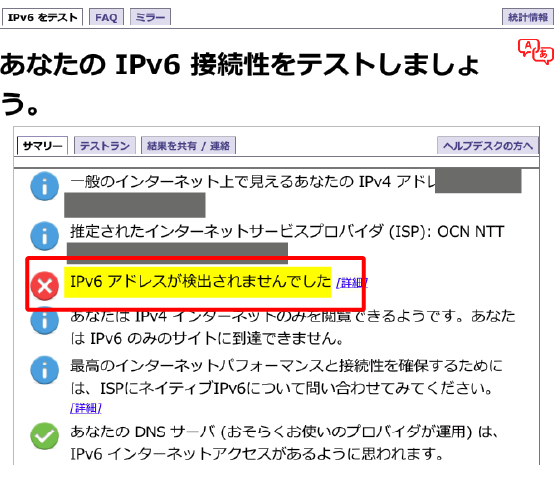
▼IPv6の場合
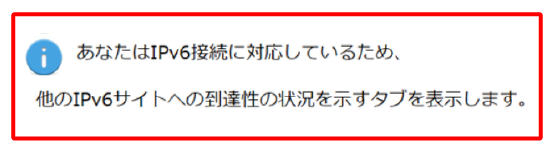
●Wi-Fiルーター側でMACアドレス制限の設定をしていないかご確認ください。
●ポケットWi-Fiなどではセキュリティ設定により接続できない場合があります。
▼セキュリティ設定に関して
※ネットワークの設定、セキュリティ設定などはご使用のルーターの管理画面よりお願いします。
ログイン方法、設定方法が不明の場合は、ルーターのメーカーにお問い合わせください。
※ルーターのセキュリティ設定を一時的に全て解除するとデバイス登録ができる場合は、ルーターのセキュリティ設定が原因です。ルーターの設定からセキュリティの種類を変えてお試しください。
※接続後に頻繁にオフラインになる場合、ルーターのWi-Fi接続台数の制限数をオーバーしているか、またはルーター側でネットワークの混雑時に5GHz帯を自動選択する機能が働いている可能性があります。ルーターの仕様をご確認ください。